Windows 10 File Explorer ei tööta? Kuidas parandada

Kui teie Windows 10 explorer ei tööta, oleme teid kaitsnud. Lugege ajaveebi, et leida lahendus, kui failiuurija ei tööta.
Volitamata Wi-Fi-ühenduste vältimiseks loome sageli tugeva parooli. Kuid kui me ühendame teise seadme samasse WiFi-võrku ja me ei mäleta Wi-Fi parooli, muutub see probleemiks.
Seetõttu õpime selles artiklis, kuidas leida Windowsis, Macis ja Linuxis Wi-Fi parooli .

Soovitatav lugemine:
Kuidas jagada Wi-Fi parooli telefonist teistesse telefonidesse
Kuidas teada saada, kes teie Wi-Fi varastab?
Kuidas näha Windowsis Wi-Fi parooli
Wi-Fi parooli teadasaamiseks aknas CMD abil järgige allpool kirjeldatud samm-sammult juhiseid.
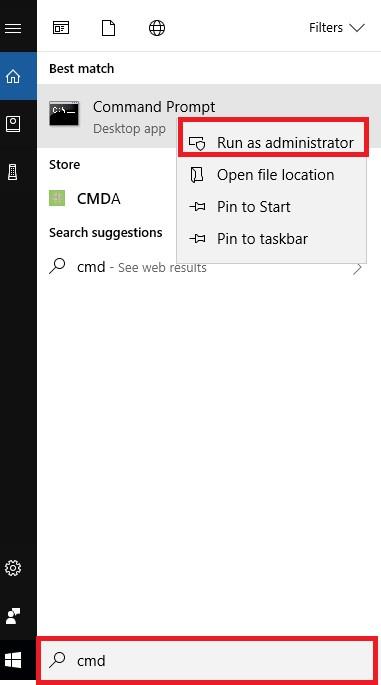 2. Siia sisestage järgmine käsk ja vajutage sisestusklahvi.
2. Siia sisestage järgmine käsk ja vajutage sisestusklahvi.netsh wlan show profile name=[Wireless SSID nimi] key=selge
Märkus. Traadita ühenduse SSID on tõstutundlik, seetõttu sisestage kindlasti täpne nimi.
3. Jaotises Turvaseaded saate nüüd hankida Wi-Fi parooli (vt ekraanipilti).
Kui soovite lihtsalt vaadata Wi-Fi parooli, kasutage findstr käsku:
netsh wlan näita profiili nimi=[juhtmevaba SSID nimi] võti=tühjenda | Findstr võti
Märkus. Traadita ühenduse SSID on tõstutundlik, seetõttu sisestage kindlasti täpne nimi.
See aitab saada Windowsis Wi-Fi parooli. Kui te aga ei saa CMD-ga Wi-Fi parooli taastada, näib, et te ei käivita administraatorina käsurida . Seetõttu käivitage see administraatorina ja järgige Wi-Fi parooli teadasaamise juhiseid.
Peab lugema: 3 kiiret viisi salvestatud WiFi-võrgu kustutamiseks Windows 10-s
KKK
Kuidas traadita automaatse konfigureerimise teenust sisse lülitada? (Wlansvc teenus)
Kui kasutate Windowsis parooli toomiseks cmd-d, kui näete teadet "Traadita automaatse konfiguratsiooni teenus (wlansvc) ei tööta", järgige selle parandamiseks alltoodud samme.
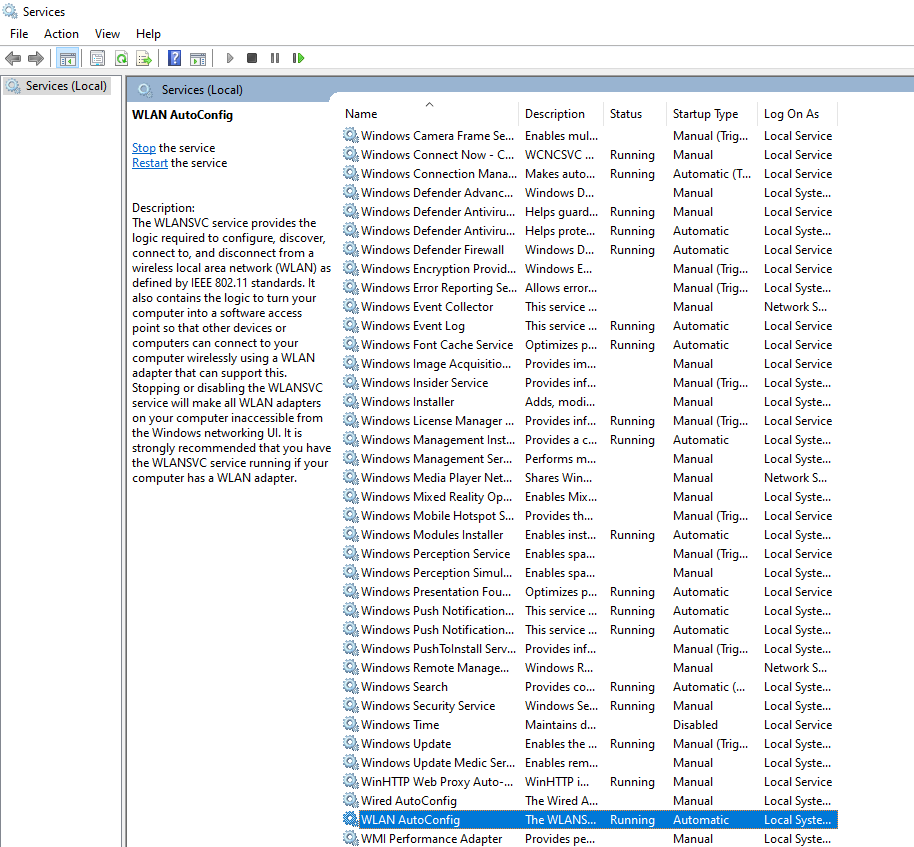
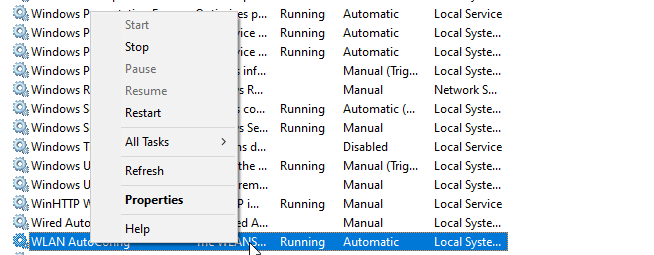
Muudatuste rakendamiseks taaskäivitage masin. Nüüd järgige ülaltoodud samme, et näha cmd kaudu Wi-Fi parooli.
Kuidas kontrollida Wi-Fi parooli MacOS-is
Wi-Fi parooli ja konfiguratsiooni üksikasjade salvestamiseks kasutab macOS võtmehoidjat. Võtmehoidjasse salvestatud üksikasjade, sealhulgas Wi-Fi parooli hankimiseks kasutame BSD käsku "security".
Selleks järgige alltoodud samme.
1. Spotlighti avamiseks vajutage klahvikombinatsiooni Cmd+Space. Tippige siia terminal.
2. Järgmiseks kopeeri-kleebi või sisestage terminali aknas järgmine käsk:
turvalisus find-generic-password -wa [Wi-Fi nimi]
3. Seejärel sisestage Maci kasutajanimi ja parool.
4. Nüüd näete Maci Wi-Fi parooli lihttekstina.
Kuidas kontrollida Wi-Fi parooli Linuxis
Linuxis traadita ühenduse parooli hankimiseks kasutame terminali akent.
Kui te ei tea võrgu nime, kasutage järgmist käsku:
sudo grep psk= /etc/NetworkManager/system-connections/*
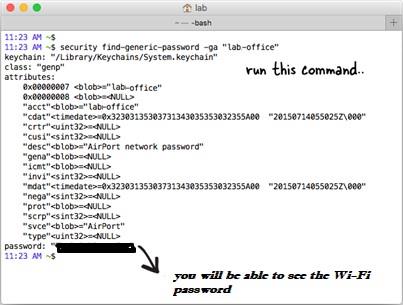
Need näpunäited aitavad teada Windowsi, macOS-i ja Linuxi jaoks salvestatud WiFi-parooli. Loodame, et nende lihtsate sammude abil saite cmd abil teada Wi-Fi parooli. Kui teil on probleeme, jätke meile kommentaar allolevasse kasti. Soovime teie arvamust kuulda ja aidata teil lahendada tehnilisi probleeme.
Systweak Blog on loodud selleks, et aidata kasutajal tõrkeotsingut teha, olgu need siis seotud Windowsi, macOS-i, Androidi või iOS-iga. Meil on sinu selg. Jälgige meid sotsiaalmeedias või lubage märguanne, et saada teavet meie viimaste postituste kohta.
Järgmine lugemine:
Kuidas parandada sülearvutit, mis katkestab WiFi-ühenduse
Kuidas alla laadida või värskendada Delli Wi-Fi draivereid Windows 10 ja 7 jaoks
Suurepärased abinõud WiFi-signaali tugevuse suurendamiseks kodus
Kui teie Windows 10 explorer ei tööta, oleme teid kaitsnud. Lugege ajaveebi, et leida lahendus, kui failiuurija ei tööta.
Kuidas värskendada draivereid Windows 11-s probleemide lahendamiseks ja seadmete ühilduvuse tagamiseks.
File Explorer on Windows 10 põhifunktsioon, mis võimaldab hõlpsasti leida ja hallata faile. Õppige, kuidas konfigureerida File Explorer avama "Seda arvutit" alates arvuti käivitamisest.
Kuidas kasutada Windows 11 otsingut tõhusalt ja kiiresti. Hanki kasulikud näpunäited ja parimad praktikad Windows 11 otsingufunktsiooni jaoks.
Iga arvutiga ühendatud seadet ja selle sees olevaid komponente haldavad seadmedraiverid. Draiverite värskendamine Windows 10-s on oluline mitmesuguste probleemide vältimiseks.
Kas näete File Explorer ei reageeri veateadet? Siit leiate tõhusad lahendused, et lahendada Windows 10 mittetöötava File Exploreri probleem.
Kuidas saada Windows 10-s abi - leidke parimad lahendused pea iga küsimusele, mis teil Microsoft Windows 10 kohta on.
Failiuurija ei reageeri tõrge Windows 10-s. File Explorer või Windows Exploreri protsess ei tööta operatsioonisüsteemis Windows 10. Hangi uued lahendused.
Uuri, kuidas tuua tagasi "Minu arvuti" ikoon Windows 11-s ja avada see lihtsalt, et pääseda oma failidele ja seadetele.
Kas te ei saa Windows 11 arvutis faile ja kaustu avada? Siit leiate teavet selle kohta, kuidas parandada, et Explorer.exe ei laadita käivitamisel ja tööle naasta.








