Windows 10 File Explorer ei tööta? Kuidas parandada

Kui teie Windows 10 explorer ei tööta, oleme teid kaitsnud. Lugege ajaveebi, et leida lahendus, kui failiuurija ei tööta.
File Transfer Protocol (FTP) on standardne võrguprotokoll, mida kasutatakse arvutifailide edastamiseks arvutivõrgus kliendi ja serveri vahel. FTP on üles ehitatud klient-serveri mudeliarhitektuurile ning kasutab kliendi ja serveri vahel eraldi juhtimis- ja andmeühendusi. Lisaks saate FTP-d kasutada ka failide edastamiseks arvutite vahel, arvutist mobiilseadmesse või vastupidi. FTP kasutamiseks saate kasutada kolmanda osapoole rakendust. Aga kui kasutate FTP-d sageli, siis see on nii
Selles artiklis käsitleme, kuidas muuta Windows File Explorer FTP-kliendiks.
Kuidas seadistada failiedastusprotokolli (FTP) File Exploreris
FTP-serverite lisamine File Explorerisse pole Windowsi jaoks uus asi. Kuigi see ei olnud alguses nii hea, on see nüüd palju paranenud. Kui olete File Explorerisse FTP-serveri lisanud, pääsete serverile juurde samamoodi nagu mis tahes muule arvuti kaustale või draiverile. Seejärel on failide ülekandmine sama lihtne kui pukseerimine.
Lugege ka: Kuidas parandada registritõrkeid operatsioonisüsteemides Windows 10, 8, 7
1. samm: valige Lisa võrgu asukoht –
Võrgu asukoha lisamiseks toimige järgmiselt.
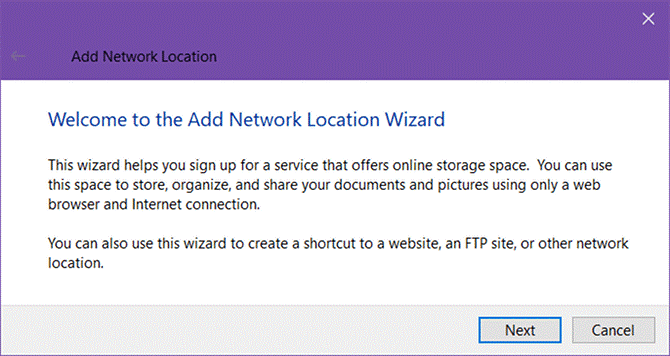
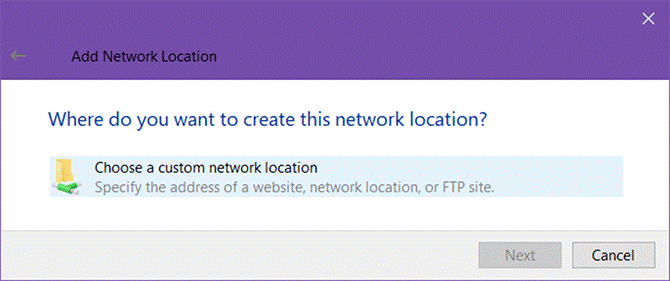
2. samm: sisestage FTP-serveri aadress –
Kui olete pärast "Vali kohandatud võrguasukoht" valimist klõpsanud nuppu Edasi, palutakse teil sisestada FTP-serveri IP-aadress või domeeninimi.
Kui edastate faile veebimajutuse jaoks, peate sisestama FTP-aadressi, mille oleksite saanud oma veebimajutajalt tervitusmeili osana. Kui aga loote ühenduse mõne muu seadmega kohalikus võrgus, saate kasutada privaatset sisemist IP-aadressi.
Lugege ka: Kuidas kustutada rämpsfaile ja ajutisi faile opsüsteemides Windows 10, 7, 8
Märkus. Ärge unustage lisada algusesse ftp://, mis näitab Windowsile, et soovite kasutada FTP-protokolli.
3. samm: sisestage oma kasutajanimi –
Kui olete FTP-serveri aadressi lisanud, kuvatakse uus dialoogiboks sõnumiga "Enamik FTP-servereid lubab kasutajatel anonüümselt sisse logida ja piiratud juurdepääsuga serverile. Kas soovite anonüümselt sisse logida?"
Saate märkida kasti Logi sisse anonüümselt või lisada kasutajanime.
Lugege ka: 10 parimat tasuta andmete taastamise tarkvara Windows 10, 7 ja 8 jaoks 2017. aastal
4. samm: andke FTP-serverile nimi ja looge FTP-serveriga ühendus -
Lugege ka: Kuidas kiirendada arvutit: muutke oma Windowsi süsteem kiiremaks
FTP-serverit saate sirvida ka failiuurija vasakpoolsel paanil. Kõik, mida pead tegema, on klõpsata selle arvuti kõrval oleval noolel, et seda laiendada ja leida hiljuti lisatud FTP-server. Kiirjuurdepääsule saate lisada ka FTP-serveri.
Proovige seda oma failide ühest võrgust teise ülekandmiseks ja andke meile kommentaarides teada, kas see muudab teie töö lihtsamaks.
Kui teie Windows 10 explorer ei tööta, oleme teid kaitsnud. Lugege ajaveebi, et leida lahendus, kui failiuurija ei tööta.
Kuidas värskendada draivereid Windows 11-s probleemide lahendamiseks ja seadmete ühilduvuse tagamiseks.
File Explorer on Windows 10 põhifunktsioon, mis võimaldab hõlpsasti leida ja hallata faile. Õppige, kuidas konfigureerida File Explorer avama "Seda arvutit" alates arvuti käivitamisest.
Kuidas kasutada Windows 11 otsingut tõhusalt ja kiiresti. Hanki kasulikud näpunäited ja parimad praktikad Windows 11 otsingufunktsiooni jaoks.
Iga arvutiga ühendatud seadet ja selle sees olevaid komponente haldavad seadmedraiverid. Draiverite värskendamine Windows 10-s on oluline mitmesuguste probleemide vältimiseks.
Kas näete File Explorer ei reageeri veateadet? Siit leiate tõhusad lahendused, et lahendada Windows 10 mittetöötava File Exploreri probleem.
Kuidas saada Windows 10-s abi - leidke parimad lahendused pea iga küsimusele, mis teil Microsoft Windows 10 kohta on.
Failiuurija ei reageeri tõrge Windows 10-s. File Explorer või Windows Exploreri protsess ei tööta operatsioonisüsteemis Windows 10. Hangi uued lahendused.
Uuri, kuidas tuua tagasi "Minu arvuti" ikoon Windows 11-s ja avada see lihtsalt, et pääseda oma failidele ja seadetele.
Kas te ei saa Windows 11 arvutis faile ja kaustu avada? Siit leiate teavet selle kohta, kuidas parandada, et Explorer.exe ei laadita käivitamisel ja tööle naasta.








