Windows 10 File Explorer ei tööta? Kuidas parandada

Kui teie Windows 10 explorer ei tööta, oleme teid kaitsnud. Lugege ajaveebi, et leida lahendus, kui failiuurija ei tööta.
Indekseerimine on Windows 10 üks olulisemaid taustafunktsioone. Nii nagu igas raamatukogus, luuakse register, mis tuvastab konkreetse raamatu asukoha; samamoodi on Windows 10-l otsinguregister. Windowsi indekseerimine võimaldab meil faile ja kaustu palju kiiremini ja mugavamalt otsida. Kuigi Microsoft on kavandanud Windowsi indekseerimise töötama taustal ilma nähtava mõjuta arvuti jõudlusele, on mõned näpunäited, mis võivad tingimusi veelgi paremaks muuta. Ja üks neist on otsingu indeksi asukoha muutmine, mis aitab vähendada teie pooljuhtdraivi kirjutamistsükleid ja seega muuta see oodatust pikemaks.
Windowsi indekseerimisprotsess on üsna keeruline ja seda toetab Microsoft Windows Search Indexer. Võrreldes oma eelkäijatega Windowsi vanemates versioonides kasutab see uut algoritmi ja andmebaasi. Microsoft Windows Search Indexeril on eelnevalt määratud loend otsinguindeksi asukohtadest, mis sisaldab üksikasju kõigi teie arvutisse salvestatud failide kohta. Seega, kui teie arvutis tehakse reaalajas otsing, tõmbab Microsoft Windows Search Indexer välja tulemused varem indekseeritud teabest, mis on salvestatud otsinguindeksi asukohtadesse, ja kuvab tulemused peaaegu kohe. Siin on mõned veaotsingu sammud juhuks, kui teil tekib arvutis failide otsimisel probleeme.
Lugege ka: Kuidas kohandada Windows 10 otsinguvalikuid
Lähtestage Windowsi indekseerimisprotsessi parandamiseks otsinguindeks
Kui teie otsinguregister on juhuslikult keelatud, võtab otsingutulemuste hankimine rohkem aega ja on aeglane protsess, kuna iga teie arvutis olevat faili skannitakse. Otsinguprobleemide lahendamiseks võite alati proovida otsinguindeksi asukohta muuta, mitte seda täielikult keelata. Siin on sammud selle tegemiseks.
Märkus. Otsinguindeksi kaustal on Microsofti loodud vaikekaust. Kausta tee on toodud allpool.
C:\ProgramData\Microsoft\Search\Data
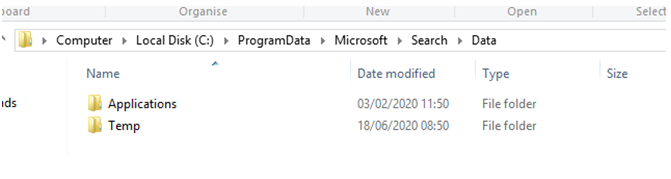
1. samm: tippige tegumiriba otsingukasti juhtpaneel ja klõpsake juhtpaneeli avamiseks vastavat tulemust.
2. samm: tippige paremas ülanurgas asuvasse otsingukasti Indekseerimine ja klõpsake otsingutulemustes nuppu "Indekseerimisvalikud".
3. samm: avaneb uus aken, kus peate klõpsama nuppu Täpsemalt.
Samm 4: Nüüd avaneb veel üks uus kast, kus peate valima vahekaardi Indeksi sätted ja klõpsama jaotises Indeksi asukoht nuppu "Vali uus".
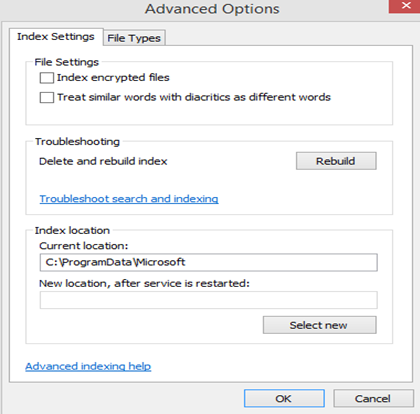
Samm 5: Navigeerige Windowsi kaustades ja valige uus kaust ning seejärel klõpsake nuppu OK.
Märkus . Microsoft Windows 10 alustab seejärel uue otsingukataloogi loomist uues määratud asukohas ja salvestab kogu edasise otsinguindeksi siia uude asukohta.
Lugege ka: Kuidas indekseerida faile Windows 10-s kiiremate otsingute saamiseks
Muutke registri näpunäidetega otsinguindeksi asukohta
Otsinguindeksi asukoha muutmiseks ja Windowsi indekseerimisprotsessi täiustamiseks on alternatiivne meetod, milleks on Windowsi registri kohandamine.
Kohustustest loobumine: alati on soovitatav teha registrist varukoopia enne väikese muudatuse tegemist, nagu midagi läheb valesti, ja seejärel saab tehtud varukoopia taastamisega muudatused normaalseks taastada. Varukoopia tegemiseks avage registriredaktor ja klõpsake vahekaarti Fail ja seejärel nuppu Ekspordi. Otsinguindeksi asukoha muutmise sammud on järgmised:
1. samm: avage registriredaktor, vajutades klahvi Windows + R ja tippides väljale Run "REGEDIT".
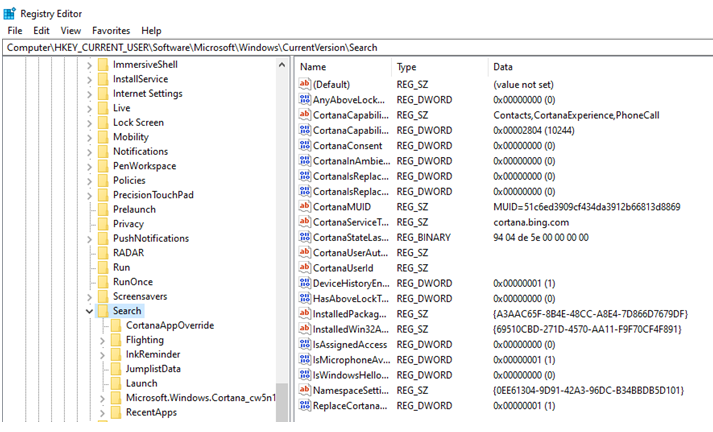
2. samm : liikuge järgmisele teele ja jõudke selle võtmeni.
HKEY_LOCAL_MACHINE\SOFTWARE\Microsoft\Windows Search
3. samm : leidke paremal paneelil (REG_SZ) "DataDirectory" ja määrake selle väärtusandmed uude kausta.
4. samm : väljuge registriredaktorist ja taaskäivitage arvuti.
Lugege ka: Windows 10 otsinguprobleemide lahendamine indeksi taastamise abil
Lõplik sõna otsinguindeksi asukoha muutmise ja Windowsi indekseerimise parandamise kohta Windows 10-s?
Oluline on säilitada Windowsi indekseerimisprotsess ja vajadusel muuta otsinguindeksi asukohta, et otsingutulemused tuletataks täpselt ja kiiremini. Selle saavutamiseks võite kasutada ühte kahest meetodist, kuid soovitan kasutada juhtpaneeli meetodit, kuna see on lihtsam ja vea tegemise võimalus puudub.
Jälgi meid sotsiaalmeedias – Facebookis ja YouTube’is . Kui teil on küsimusi või ettepanekuid, andke meile teada allpool olevas kommentaaride jaotises. Soovime teiega lahenduse leidmiseks tagasi pöörduda. Postitame regulaarselt nõuandeid ja nippe ning lahendusi tavalistele tehnoloogiaga seotud probleemidele.
Soovitatav lugemine:
Kuidas isikupärastada Windows 10 Spotlighti lukustuskuva
Kuidas avada ja kasutada mis tahes rakendust Windows 10 lukustuskuval
Kuidas parandada, et menüü Start otsing ei tööta operatsioonisüsteemis Windows 10
Kui teie Windows 10 explorer ei tööta, oleme teid kaitsnud. Lugege ajaveebi, et leida lahendus, kui failiuurija ei tööta.
Kuidas värskendada draivereid Windows 11-s probleemide lahendamiseks ja seadmete ühilduvuse tagamiseks.
File Explorer on Windows 10 põhifunktsioon, mis võimaldab hõlpsasti leida ja hallata faile. Õppige, kuidas konfigureerida File Explorer avama "Seda arvutit" alates arvuti käivitamisest.
Kuidas kasutada Windows 11 otsingut tõhusalt ja kiiresti. Hanki kasulikud näpunäited ja parimad praktikad Windows 11 otsingufunktsiooni jaoks.
Iga arvutiga ühendatud seadet ja selle sees olevaid komponente haldavad seadmedraiverid. Draiverite värskendamine Windows 10-s on oluline mitmesuguste probleemide vältimiseks.
Kas näete File Explorer ei reageeri veateadet? Siit leiate tõhusad lahendused, et lahendada Windows 10 mittetöötava File Exploreri probleem.
Kuidas saada Windows 10-s abi - leidke parimad lahendused pea iga küsimusele, mis teil Microsoft Windows 10 kohta on.
Failiuurija ei reageeri tõrge Windows 10-s. File Explorer või Windows Exploreri protsess ei tööta operatsioonisüsteemis Windows 10. Hangi uued lahendused.
Uuri, kuidas tuua tagasi "Minu arvuti" ikoon Windows 11-s ja avada see lihtsalt, et pääseda oma failidele ja seadetele.
Kas te ei saa Windows 11 arvutis faile ja kaustu avada? Siit leiate teavet selle kohta, kuidas parandada, et Explorer.exe ei laadita käivitamisel ja tööle naasta.








