Windows 10 File Explorer ei tööta? Kuidas parandada

Kui teie Windows 10 explorer ei tööta, oleme teid kaitsnud. Lugege ajaveebi, et leida lahendus, kui failiuurija ei tööta.
Saate kasutada Bluetooth-tehnoloogiat andmete edastamiseks seadmete vahel või mis tahes ühilduva seadme ühendamiseks arvutiga. Kõik, mida pead tegema, on seadmetes Bluetoothi sisse lülitada ja õiget nime otsida. See võib olla pisut keeruline või igav kõigi üldiste standardvormingutega, millele järgnevad originaalseadmete tootjad. Windows 10 arvutis on aga võimalik Bluetoothi nime muuta ja see endale meelepärase nimega ümber ristida.
Muutmiseks Bluetooth seadme nimi, võite lihtsalt nime muuta oma arvuti, mis muudab automaatselt Bluetooth nime arvuti. Teise võimalusena võite järgida keerulist meetodit ja Bluetoothi draiveri nime üldse muuta. Oleme selles ajaveebi postituses käsitlenud mõlemat meetodit, et aidata teil mõista, kuidas Bluetoothi nime muuta.
Kuid enne kui hakkame Windows 10 Bluetoothi nime muutma, vaatame lühidalt selle päritolu.
Lõbusaid fakte Bluetoothi kohta
Kui te ei teadnud, on Bluetoothi nime tuletamise kohta huvitav fakt . Bluetooth oli hüüdnimi, mis anti kümnenda sajandi Taani kuningale Harald Gormsonile , kellel oli surnud hammas, mis oli muutunud tumesiniseks .
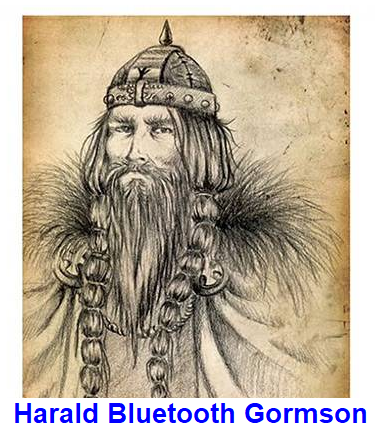
Kuningas Harald saavutas oma koha ajaloos, ühendades sõdivad Skandinaavia hõimud piirkonnas, mida rahvasuus tuntakse Taani, Soome ja Norra nime all.
Ajutise nime uuele tehnoloogiale, mis ühendaks arvuti nutitelefoni ja muude seadmetega, pakkus välja Soomes peakorteriga Nokia 1996. aastal .
Bluetooth-tehnoloogia sümboliks otsustati olla kuningas Haraldi initsiaalid Põhjamaade kirjas, mida kasutati Skandinaavias 1000 aastat tagasi. Ka see valiti ajutiselt.
On aasta 2021 ja 25 aastat on möödas, kuid tundub, et keegi unustas Bluetooth-tehnoloogia nime ja sümboli muuta. ja see on nüüdseks aktsepteeritud tööstusstandardina.
Lugege ka: Kõik, mida peate Bluetoothi 5 kohta teadma
Windows 10 arvutis Bluetoothi seadme nime ümbernimetamise juhised
Bluetoothi seadme nime muutmiseks operatsioonisüsteemis Windows 10 on mitu meetodit . Õppime, kuidas muuta oma Bluetoothi nime kõigi nende allpool toodud meetodite abil ükshaaval. Kõik meetodid on üsna lihtsad ja kiired.
1. meetod. Muutke Bluetoothi seadme nime seadete kaudu
Kõige lihtsam ja lihtne lahendus Windows 10 Bluetoothi nime muutmiseks on juurdepääs Windows 10 sätetele. See on ilmselt parim ja lihtsaim viis oma valitud nime saavutamiseks. Siit Windows 10 Bluetoothi nime muutmiseks järgige alltoodud samme.
Etapp 1. Liik Seaded otsinguriba asuvad alumises vasakus nurgas Windows tegumiribal ja klõpsa Settings App otsingutulemuste. Teise võimalusena võite klaviatuuril korraga vajutada klahve Windows + I.
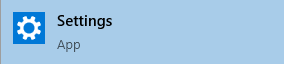
Samm 2. Avaneb uus aken, kus peate klõpsama valikul Süsteem . See viib teid teise aknasse.
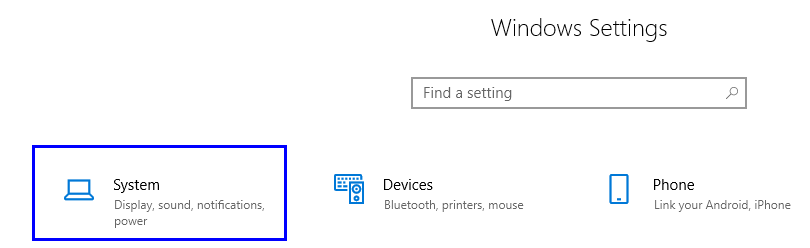
3. samm . Klõpsake nuppu Teave , mis on vasakpoolses valikute loendis viimane valik.
4. samm . Nüüd leidke seadme spetsifikatsioonid ja leiate nupu nimega Nimeta see arvuti ümber . Klõpsake seda ja avaneb dialoogiboks.
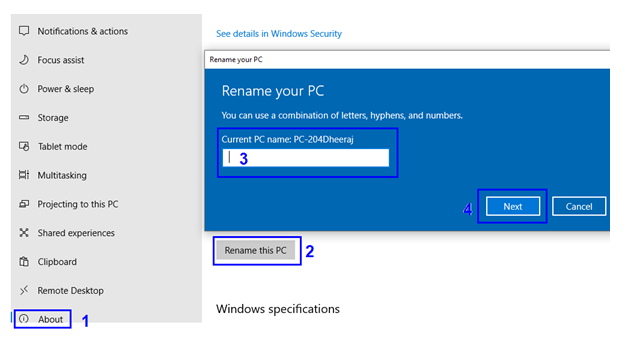
Samm 5. Sisestage oma arvutile uus nimi ja klõpsake nuppu Edasi.
6. samm. Muudatuste jõustumiseks taaskäivitage arvuti.
Olete nüüd edukalt muutnud arvuti nime, mis muutub ka Bluetoothi nimeks. Proovige otsida oma uut arvutinime, otsides mobiiltelefonist läheduses olevaid Bluetooth- seadmeid.
Lugege ka: Kuidas saan ühendada oma uued AirPodid Windows 10 arvutiga?
2. meetod. Muutke juhtpaneeli kaudu Bluetoothi seadme nime
Teine viis Bluetooth- seadme nime muutmiseks on juhtpaneeli kaudu. Seda meetodit saab kasutada ka arvutite puhul, kus töötab Windowsi vanem versioon (nt 7 ja XP). Põhjus on selles, et Windowsi operatsioonisüsteemide vanemates versioonides ei olnud seadistusrakendust sisse juurutatud. Siin on juhised Bluetoothi seadme nime ümbernimetamiseks.
1. samm . Avage süsteemi atribuutide dialoogiboks, tippides tegumiribal asuvasse otsingukasti Sysdm.cpl . Valige sama nimega tulemus, mille all on määratud juhtpaneel .
Samm 2. Avaneb uus dialoogiboks. Vastavalt Computer Name sakk, leidke Muuda nuppu ja klõpsake seda.
Samm 3. Tippige jaotise Arvuti nimi tekstikasti oma valitud nimi ja see määratakse teie arvutile ja Bluetoothile.
Samm 4. Klõpsake nuppu OK ja taaskäivitage arvuti.
Nii saate muuta nii Windows 10 kui ka Windowsi operatsioonisüsteemi eelmiste versioonide Bluetooth-seadme nime.
Lugege ka: 2020. aasta 10 parimat Bluetooth-kõlarit
3. meetod. Muutke Bluetooth-seadme nime seadmehalduri kaudu
Viimane viis Bluetoothi seadme nime ümbernimetamiseks operatsioonisüsteemis Windows 10 on seadmehalduri kasutamine . See võib olla veidi keeruline, kuid kindlasti ka tõhus. Siin on juhised Bluetoothi seadme nime muutmiseks.
Samm 1. Avage seadmehaldur, tippides tegumiriba otsingukasti Device Manager , ja valige sama nimega tulemus ja selle all mainitud juhtpaneel .
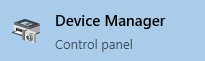
Samm 2. Avaneb seadmehalduri aken. Klõpsake Bluetoothi kõrval olevat allanoolt ja valige oma Bluetoothi nimi.
3. samm. Topeltklõpsake oma Bluetoothi nimel ja avage uus kast, valige vahekaart Täpsemalt.
Märkus. Ainult Bluetoothi draiveril on vahekaart Täpsemalt ja kõigil muudel loetletud valikutel pole vahekaarti Täpsemalt. Nii saate teada oma Bluetoothi draiveri isegi siis, kui te nime ei tea.
Samm 4. Siin saate oma Bluetooth-seadme ümber nimetada. Sisestage nimi, mida soovite kuvada, ja klõpsake nuppu OK.
Märkus. See meetod Bluetooth-seadmete ümbernimetamiseks opsüsteemis Windows 10 ei muuda teie arvuti nime. See muudab ainult teie Bluetoothi draiveri nime.
Nüüd saab Windows 10 Bluetoothi nime muutmist teiste seadmetega ühendamisel edukalt näha.
Millist meetodit eelistate – kuidas Windows 10 arvutis Bluetoothi seadme nime ümber nimetada?
Kõik Bluetooth-seadme nime muutmise meetodid on kirjeldatud. Loodame, et olete nüüd õppinud, kuidas oma arvutis Bluetoothi nime muuta. Jagage oma mõtteid selle kohta, milline meetod on teie arvates parem, ja kui teate muid viise, mida siin pole mainitud, jagage meiega allpool olevas kommentaaride jaotises. Eelistan esimest meetodit, kuna see võtab kõige vähem aega ja vaeva Bluetooth-seadme ümbernimetamiseks Windows 10-s.
Jätkake Blog.WebTech360 külastamist, et saada rohkem selliseid tehnikaga seotud juhendeid ja ülevaateid. Samuti, kui teil on küsimusi, andke meile sellest allpool olevas kommentaaride jaotises teada.
Kui teie Windows 10 explorer ei tööta, oleme teid kaitsnud. Lugege ajaveebi, et leida lahendus, kui failiuurija ei tööta.
Kuidas värskendada draivereid Windows 11-s probleemide lahendamiseks ja seadmete ühilduvuse tagamiseks.
File Explorer on Windows 10 põhifunktsioon, mis võimaldab hõlpsasti leida ja hallata faile. Õppige, kuidas konfigureerida File Explorer avama "Seda arvutit" alates arvuti käivitamisest.
Kuidas kasutada Windows 11 otsingut tõhusalt ja kiiresti. Hanki kasulikud näpunäited ja parimad praktikad Windows 11 otsingufunktsiooni jaoks.
Iga arvutiga ühendatud seadet ja selle sees olevaid komponente haldavad seadmedraiverid. Draiverite värskendamine Windows 10-s on oluline mitmesuguste probleemide vältimiseks.
Kas näete File Explorer ei reageeri veateadet? Siit leiate tõhusad lahendused, et lahendada Windows 10 mittetöötava File Exploreri probleem.
Kuidas saada Windows 10-s abi - leidke parimad lahendused pea iga küsimusele, mis teil Microsoft Windows 10 kohta on.
Failiuurija ei reageeri tõrge Windows 10-s. File Explorer või Windows Exploreri protsess ei tööta operatsioonisüsteemis Windows 10. Hangi uued lahendused.
Uuri, kuidas tuua tagasi "Minu arvuti" ikoon Windows 11-s ja avada see lihtsalt, et pääseda oma failidele ja seadetele.
Kas te ei saa Windows 11 arvutis faile ja kaustu avada? Siit leiate teavet selle kohta, kuidas parandada, et Explorer.exe ei laadita käivitamisel ja tööle naasta.








