Windows 10 File Explorer ei tööta? Kuidas parandada

Kui teie Windows 10 explorer ei tööta, oleme teid kaitsnud. Lugege ajaveebi, et leida lahendus, kui failiuurija ei tööta.
Igal masinal on kordumatu MAC-aadress, mis annab sellele võrgus püsiva ja kordumatu identifitseerimise. Teisisõnu, teie seade tuvastatakse või tuvastatakse võrgus selle ainulaadse Media Access Controli aadressi kaudu, mida me ütleme MAC-aadressina. Lisaks pole Mac-aadress piiratud Windowsi masinaga. Igal võrku ühendatud seadmel on oma Maci aadress. See tähendab, et olenemata sellest, kas see on teie Android-telefon/televiisor või iPhone/Apple TV/MacBook või ruuter, ja peaaegu kõigel on Maci aadress.
Nii et kui Maci aadress on kordumatu ja eelnevalt määratud, siis miks me peame seda muutma. Kui Maci aadress on seadmega kõvasti kodeeritud, siis kas Maci aadressi on võimalik muuta? Teame, et need ja teised küsimused võivad teile silma jääda. Kuid olge kindel, et neile kõigile vastatakse; Ainus asi, mida sa lugejana tegema pead, on lugemist lõpuni jätkata.
Lugege ka: Kuidas parandada "Windows on tuvastanud IP-aadressi konflikti"
Miks muuta Maci aadressi Windows 10-s?
Kui teil on põhjust oma Maci aadressi muuta, võite selle lõigu vahele jätta ja hüpata otse jaotisse Maci aadressi muutmiseks Windows 10-s. Kui aga loete seda artiklit uudishimust ja õpite midagi uut, siis pidage sellest kinni.
Sarnaselt IP-aadressiga peab iga seade, mis proovib võrguga ühendust luua või sellega registreeruda, esitama oma Maci aadressi. Kuid erinevalt IP-aadressidest, mille ruuter määrab dünaamiliselt, on Maci aadressid kordumatud ja eraldatud riistvara tasemel. Lisaks on IP-aadressi lihtne muuta, muutes arvuti võrgupuhverserveri sätteid või kasutades lihtsalt VPN-i ; Maci aadress on aga kordumatu ja jääb samaks kogu seadme eluea jooksul (kui te seda ei muuda). Nüüd pöördudes tagasi küsimuse juurde, miks soovite Maci aadressi muuta?
Ausalt öeldes peetakse Maci aadressi muutmist või selle teiseks võltsimist pahatahtlikuks tegevuseks võrgupiiranguga toimetulemiseks. Kuid mitte alati, kuna sellel on õigustatud põhjused ja võrgule rakendatud Maci filtreerimisseadete testimine. Teine põhjus on see, et kui peate uue Windowsi arvuti hankimiseks oma vana Windowsi masina välja jätma ja juurdepääs võrgule on teie Maci aadressi alusel piiratud, on lihtne uue masina Maci aadressi vanaks muuta ja jätkata juurdepääsu võrgule, ilma keeruliste Maci reeglitega segi ajamata.
Nii et olenemata põhjusest, miks teil Maci aadressi muutte, saate seda muuta järgmiselt.
Kuidas muuta Maci aadressi Windows 10-s?
Nii et kui teil on põhjust muutuda, siis laske käia. Kui testite seda uudishimust või uudishimust, soovitame kirjutada oma Windows 10 arvuti algse/tegeliku Maci aadressi. See on kasulik ka siis, kui teil on uue Maci aadressiga probleeme ja peate vanema aadressi juurde tagasi pöörduma.
Märkus. Kui ühendate oma Windows 10 arvuti samaaegselt nii WiFi kui ka Ethernetiga, on sellel kaks MAC-aadressi, üks WiFi ja teine Etherneti jaoks. Lisaks, kui teie võrk kasutab Maci filtreerimist, lisage Maci uus aadress võrgus lubatud loendisse.
Nüüd alustamiseks leidkem meie masina algne Maci aadress, järgides alltoodud samme:
Nüüd, pärast Windows 10 arvuti Maci aadressi saamist, on järgmine samm selle muutmine. Nii et Windows 10 arvutis Maci aadressi muutmiseks järgige alltoodud juhiseid.
Järgmisena õpime, kuidas kinnitada, et Windows 10 arvutis on Maci aadressi muudetud.
Kuidas kontrollida, kas Maci aadress on muutunud
Pärast süsteemi MAC-aadressi muutmist järgige alltoodud samme, et kontrollida, kas uus MAC-aadress on määratud ja töötab.
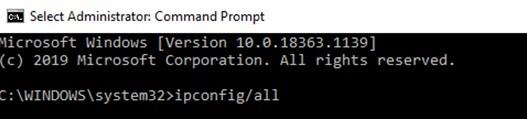
Pange tähele, et võrgus ei saa olla korraga aktiivseid kahte sama MAC-aadressiga seadet.
Muutke Maci aadressi Windows 10-s kolmanda osapoole tarkvara abil
Kuigi ülaltoodud toimingud pole nii keerulised, saate oma Maci aadressi muutmiseks kasutada kolmanda osapoole tarkvara, kui teil on neid siiski raske järgida. Technitium MAC-aadressi muutja on üks selline utiliit, mis võimaldab teil Mac-aadressi tõhusalt muuta. Ja parim osa on see, et utiliidi kasutamine on tasuta.
See tööriist võib anda teie võrguliidese kaardile uue MAC-aadressi, jättes mööda algsest MAC-aadressist, mille tootja on kõvasti kodeerinud.
Pildi allikas: technitium
Märkus. Microsoft Network Bridge'i Maci aadressi ei saa muuta Technitium MAC Address Changeri abil.
Pakkimine
Nii, poisid, saate hõlpsalt oma Windows 10 arvutis Maci aadressi muuta. Lisaks saate nüüd muudetud Maci aadressi probleemideta kasutada, välja arvatud juhul, kui olete ruuteris MAC-filtrit kasutanud. Igatahes, kui olete lubanud Maci filtreerimise, siis pidite lihtsalt selle uue Maci aadressi oma ruuterisse lisama ja oletegi valmis.
Loodame, et teile meeldib seda artiklit kasutada. Mainige allolevas kommentaaride jaotises põhjust Maci aadressi muutmiseks allolevas kommentaaride jaotises.
Kui teie Windows 10 explorer ei tööta, oleme teid kaitsnud. Lugege ajaveebi, et leida lahendus, kui failiuurija ei tööta.
Kuidas värskendada draivereid Windows 11-s probleemide lahendamiseks ja seadmete ühilduvuse tagamiseks.
File Explorer on Windows 10 põhifunktsioon, mis võimaldab hõlpsasti leida ja hallata faile. Õppige, kuidas konfigureerida File Explorer avama "Seda arvutit" alates arvuti käivitamisest.
Kuidas kasutada Windows 11 otsingut tõhusalt ja kiiresti. Hanki kasulikud näpunäited ja parimad praktikad Windows 11 otsingufunktsiooni jaoks.
Iga arvutiga ühendatud seadet ja selle sees olevaid komponente haldavad seadmedraiverid. Draiverite värskendamine Windows 10-s on oluline mitmesuguste probleemide vältimiseks.
Kas näete File Explorer ei reageeri veateadet? Siit leiate tõhusad lahendused, et lahendada Windows 10 mittetöötava File Exploreri probleem.
Kuidas saada Windows 10-s abi - leidke parimad lahendused pea iga küsimusele, mis teil Microsoft Windows 10 kohta on.
Failiuurija ei reageeri tõrge Windows 10-s. File Explorer või Windows Exploreri protsess ei tööta operatsioonisüsteemis Windows 10. Hangi uued lahendused.
Uuri, kuidas tuua tagasi "Minu arvuti" ikoon Windows 11-s ja avada see lihtsalt, et pääseda oma failidele ja seadetele.
Kas te ei saa Windows 11 arvutis faile ja kaustu avada? Siit leiate teavet selle kohta, kuidas parandada, et Explorer.exe ei laadita käivitamisel ja tööle naasta.








