Windows 10 File Explorer ei tööta? Kuidas parandada

Kui teie Windows 10 explorer ei tööta, oleme teid kaitsnud. Lugege ajaveebi, et leida lahendus, kui failiuurija ei tööta.
Windowsi installimisel palutakse teil valida arvuti jaoks vaikekeel. Aga kui eelistate seda keelt hiljem muuta? Või arvutile pääseb juurde mitu kasutajat; võite soovida vaikekeelt muuta ilma Windowsi uuesti installimata. eks?
Selles juhendis käsitleme lihtsaid viise, kuidas hõlpsasti muuta Windows 10 keeleseadeid , sealhulgas uusi ja olemasolevaid kontosid.
Kuidas muuta vaikesüsteemi keelt Windows 10
Kui kolite teise piirkonda või valisite Windowsi konfigureerimisel vale keele, järgige juhiseid, et muuta Windows 10 keeleks inglise keel või eelistatud keel.
Märkus. Muudatuste rakendamiseks logige sisse Windows 10-sse ja kasutage administraatorikontot.
Lisainformatsioon
Windows 10 keeleseaded sünkroonitakse seadmete vahel; Seetõttu uurime enne muudatuste tegemist, kuidas keelata keeleseaded Windows 10-s. Kui olete seda teinud, muudetakse süsteemi keelt ainult ühe arvuti jaoks.
1. Keele sünkroonimise keelamiseks operatsioonisüsteemis Windows 10 toimige järgmiselt.
2. Vajutage Windowsi sätete avamiseks Windows + I.
Klõpsake vasakpoolsel paanil valikutel Kontod > Sünkrooni seaded.
Märkus . Veenduge, et olete Microsofti kontole sisse logitud; vastasel juhul on kõik valikud hallid nagu ekraanipildil.
3. Järgmisena keelake jaotises „Individuaalsed sünkroonimisseaded” valik „Keele-eelistused”.
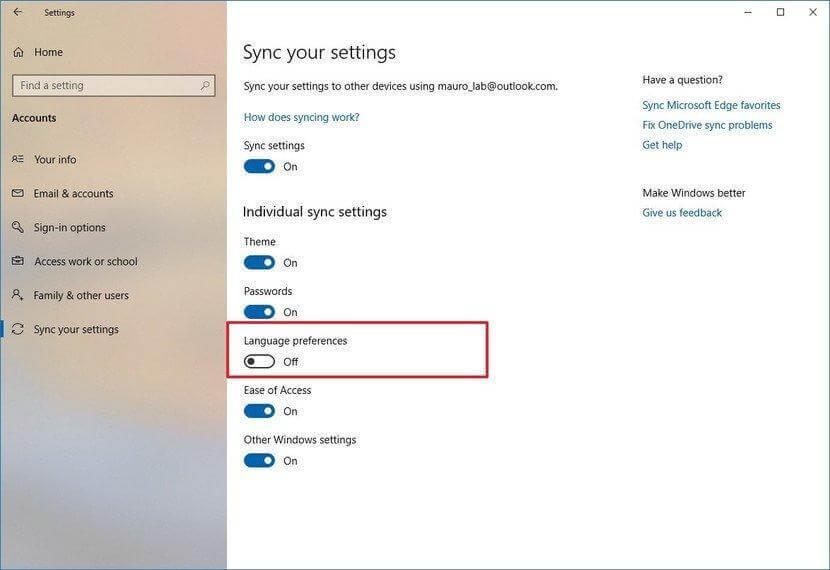
4. Nüüd olete keeleseadete muutmiseks valmis.
Keele installimiseks opsüsteemi Windows 10 peate sisse logima administraatorikontoga. Pärast sisselogimist järgige Windows 10 keele installimiseks allolevaid samme.
1. Seadete akna avamiseks vajutage klahve Windows + I
2. Vajutage valikut Aeg ja keel
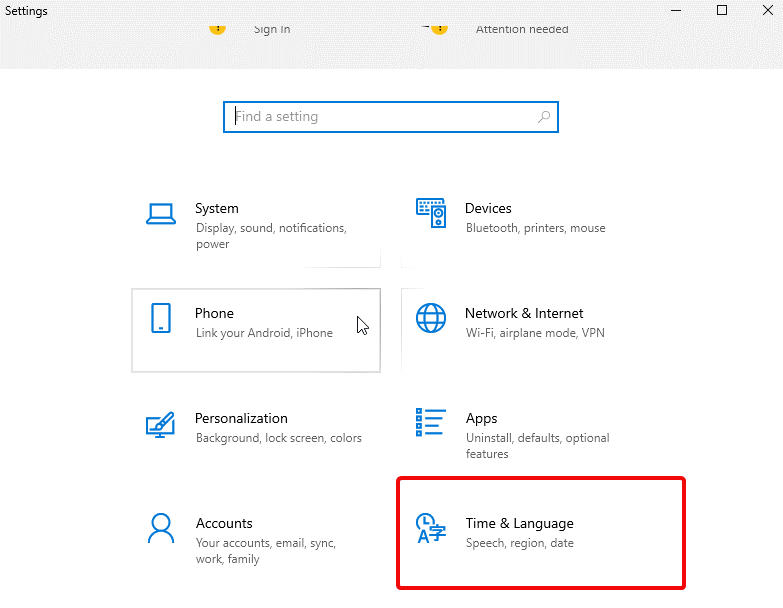
3. Valige keel > Lisa eelistatud keel.
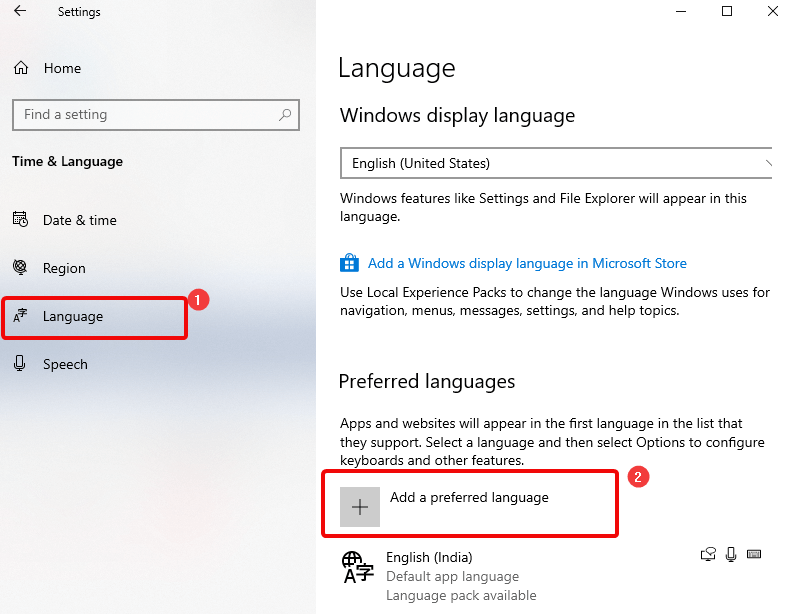
4. Otsige üles keel, mida soovite lisada, valige see ja klõpsake nuppu Edasi.
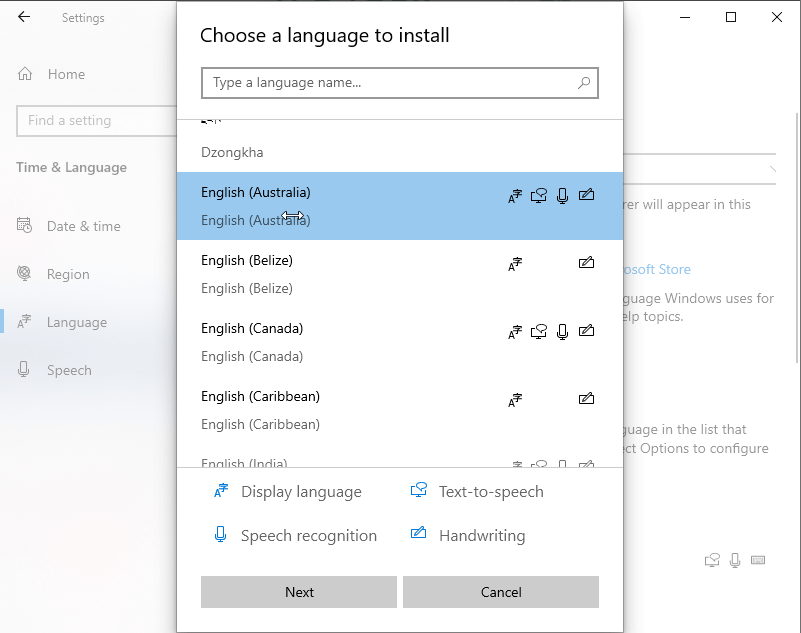
5. Veenduge, et ruut Install keelepakett on märgitud. Lisaks, kui soovite määrata selle kuvakeeleks, valige Määra minu kuvakeeleks.
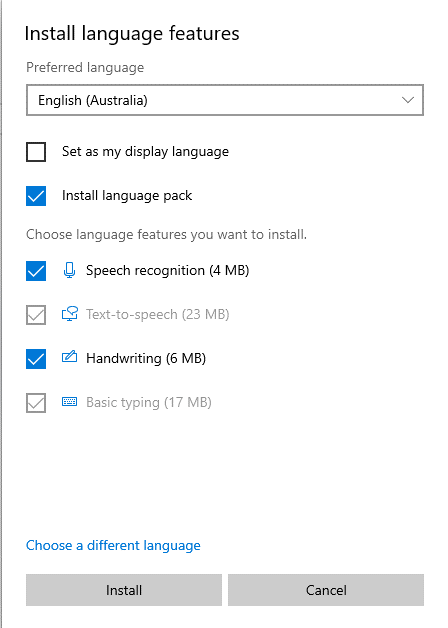
6. Kui kõik sätted on määratud, klõpsake nuppu Installi. Oodake, kuni toiming lõpeb.
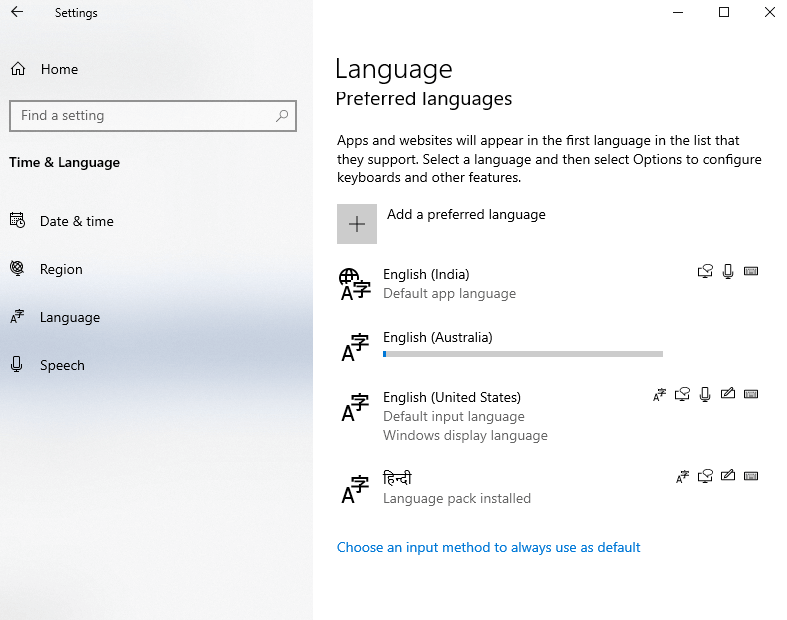
7. Kui olete lõpetanud, näete installitud keelt.
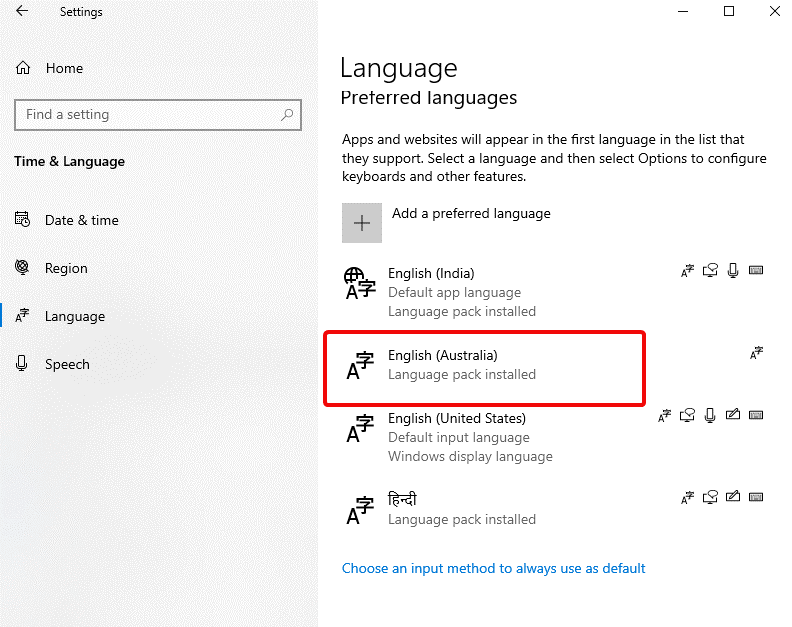 8. Selle keele lisamiseks rakenduse vaikekeeleks kasutage üles-nooleklahvi
8. Selle keele lisamiseks rakenduse vaikekeeleks kasutage üles-nooleklahvi
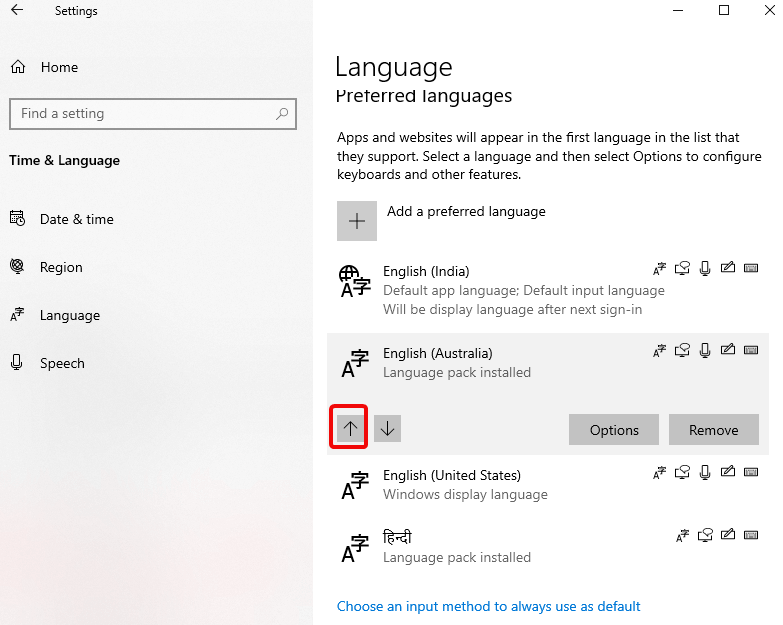
9. See muudab valitud keele vaikesisendiks, rakenduse keeleks.
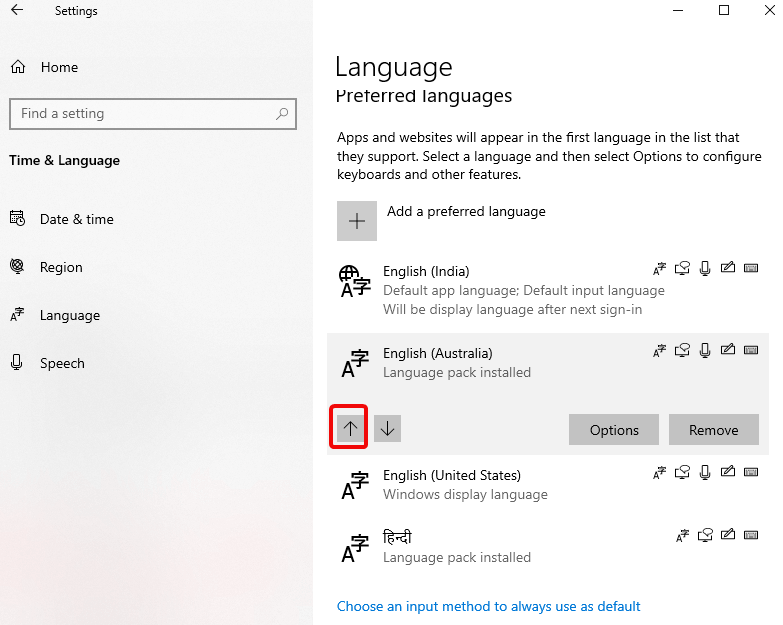
10. Muudatused rakenduvad pärast arvuti taaskäivitamist ja sisselogimist.
Süsteemi keele muutmiseks operatsioonisüsteemis Windows 10 sulgege töötav rakendus ja järgige alltoodud samme.
Kui asute ümber ja soovite süsteemi keelt muuta, peate värskendama piirkonna sätteid.
Piirkondlike sätete muutmiseks operatsioonisüsteemis Windows 10 toimige järgmiselt.
1. Avage Windowsi sätted, vajutades klahvi Windows + I
2. Vajutage Aeg ja keel > Piirkond
3. Riigi või piirkonna valimiseks klõpsake allanoolt.
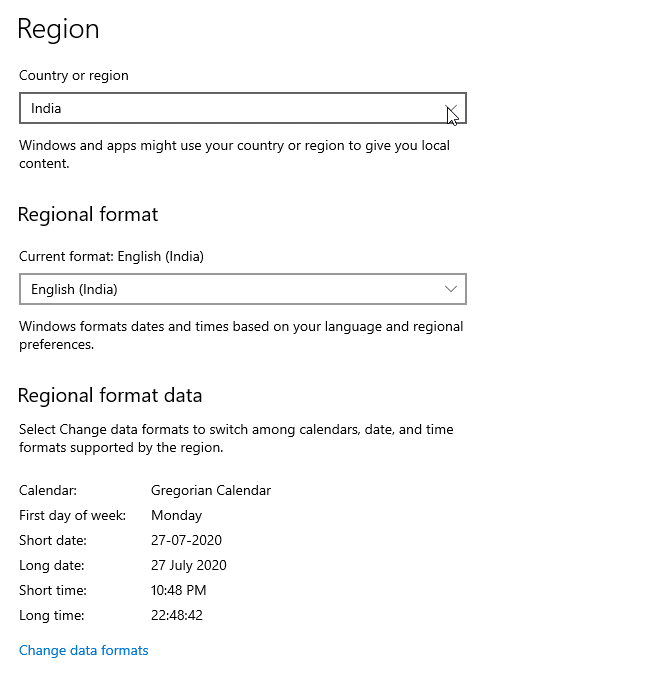
4. Piirkondliku vormingu muutmiseks klõpsake allanoolt.
5. Järgmisena klõpsake vasakpoolsel paanil suvandit Keel.
6. Siin klõpsake nuppu Halduskeele sätted.
7. Klõpsake uues aknas vahekaarti Haldus ja klõpsake nuppu Kopeeri sätted.
8. Järgmiseks märkige ruut valiku Tervituskuva ja süsteemikontod & Uued kasutajakontod > Ok > Ok kõrval.
9. Klõpsake nuppu Taaskäivita kohe.
Seejärel näete vastavalt valitud füüsilisele asukohale muudetud piirkonna sätteid. Kasutage samu samme, kui soovite muuta täieliku Windows 10 kuvakeele sätteid.
Kui Windows 10 keelt muudetakse, lisatakse ka selle keele standardklaviatuur. Teise klaviatuuripea lisamiseks menüüsse Seaded (Windows + I) > Aeg ja keel > Keel. Valige keel, mille jaoks soovite klaviatuuri lisada > Valikud.
Järgmisel ekraanil klõpsake nuppu Lisa klaviatuur > valige loendist klaviatuur.
Kui see on tehtud, näete valitud klaviatuuri klaviatuuride all.
Märkus. Kui on lisatud rohkem kui üks sisestusmeetod, näete süsteemisalves valitud klaviatuuri (kella ja kuupäevaga). Sisestusmeetodite muutmiseks vajutage kas Win + tühikuklahvi või klõpsake keelt. Kui vajutate Windowsi klahvi + tühikuklahvi, ärge jätke Windowsi klahvi enne, kui keel on valitud
Lisainformatsioon
Kui olete lisanud Windows 10-sse külalise keele ja nüüd, kuna külaline on lahkunud, soovite selle eemaldada. Järgige allolevaid samme.
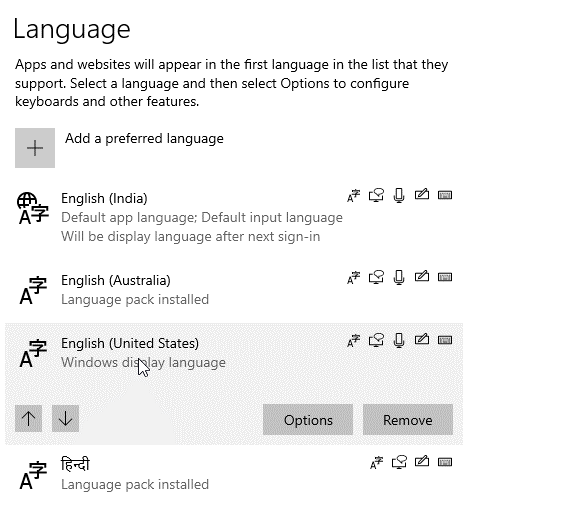
See desinstallib valitud keele operatsioonisüsteemist Windows 10.
Märkus. Kui teil on installitud ainult üks keelepakett, ei näe te süsteemisalves keeleindikaatorit
Kui te ei soovi nii palju samme järgida, saate keelepaketi desinstallida lihtsa käsu abil. Selle kasutamiseks järgige alltoodud samme.
Vajutage klahve Windows + R
See avab aken Käivita siia sisestage Lpksetup /u
See käivitab kuvakeelte installimise või desinstallimise kasti. Valige keel, mida soovite desinstallida, ja klõpsake nuppu Edasi .
Edenemisriba annab teada käsu edukast täitmisest. Pärast Windowsi taaskäivitamist desinstallitakse valitud keelepakett nüüd Windows 10-st.
Loodetavasti saite nüüd aru, kuidas muuta süsteemikeele sätteid opsüsteemis Windows 110. Järgige neid lihtsaid samme olenemata sellest, kas peate muutma kuvakeele sätteid, klaviatuuri või süsteemi keele vaikesätteid.
Kui kogu see keelevahetus tundus põnev, vaadake parimaid keeleõpperakendusi .
Kui teie Windows 10 explorer ei tööta, oleme teid kaitsnud. Lugege ajaveebi, et leida lahendus, kui failiuurija ei tööta.
Kuidas värskendada draivereid Windows 11-s probleemide lahendamiseks ja seadmete ühilduvuse tagamiseks.
File Explorer on Windows 10 põhifunktsioon, mis võimaldab hõlpsasti leida ja hallata faile. Õppige, kuidas konfigureerida File Explorer avama "Seda arvutit" alates arvuti käivitamisest.
Kuidas kasutada Windows 11 otsingut tõhusalt ja kiiresti. Hanki kasulikud näpunäited ja parimad praktikad Windows 11 otsingufunktsiooni jaoks.
Iga arvutiga ühendatud seadet ja selle sees olevaid komponente haldavad seadmedraiverid. Draiverite värskendamine Windows 10-s on oluline mitmesuguste probleemide vältimiseks.
Kas näete File Explorer ei reageeri veateadet? Siit leiate tõhusad lahendused, et lahendada Windows 10 mittetöötava File Exploreri probleem.
Kuidas saada Windows 10-s abi - leidke parimad lahendused pea iga küsimusele, mis teil Microsoft Windows 10 kohta on.
Failiuurija ei reageeri tõrge Windows 10-s. File Explorer või Windows Exploreri protsess ei tööta operatsioonisüsteemis Windows 10. Hangi uued lahendused.
Uuri, kuidas tuua tagasi "Minu arvuti" ikoon Windows 11-s ja avada see lihtsalt, et pääseda oma failidele ja seadetele.
Kas te ei saa Windows 11 arvutis faile ja kaustu avada? Siit leiate teavet selle kohta, kuidas parandada, et Explorer.exe ei laadita käivitamisel ja tööle naasta.








