Windows 10 File Explorer ei tööta? Kuidas parandada

Kui teie Windows 10 explorer ei tööta, oleme teid kaitsnud. Lugege ajaveebi, et leida lahendus, kui failiuurija ei tööta.
Kui teil on iPhone ja ühendate oma telefoni sageli varundamiseks või kui teil on sisse lülitatud automaatne varundamine, näete peagi, et teie operatsioonisüsteemi draiv on täis. Windowsi arvutis salvestab iTunes teie varukoopia vaikimisi C: draivi kindlasse kohta.
Kuid kui otsite võimalust asukoha muutmiseks, siis seda iTunesis pole . Ja kui teie C:-draiv saab peaaegu täis, ei saa te isegi oma seadet varundada. Kui olete silmitsi sarnase olukorraga, siis ärge muretsege, siin on võimalus muuta iTunes'i varukoopia asukohta oma Windowsi arvutis.
Enne jätkamist peate kontrollima, kas arvutis kasutatav iTunes on ajakohane. Värskenduste kontrollimiseks avage spikker (tõenäoliselt iTunes'i viimased valikud), seejärel klõpsake nuppu Otsi värskendusi. See kontrollib iTunes'i värskendusi ja kui installimine on lõppenud, peate arvuti taaskäivitama. Nüüd saate nende sammudega jätkata.
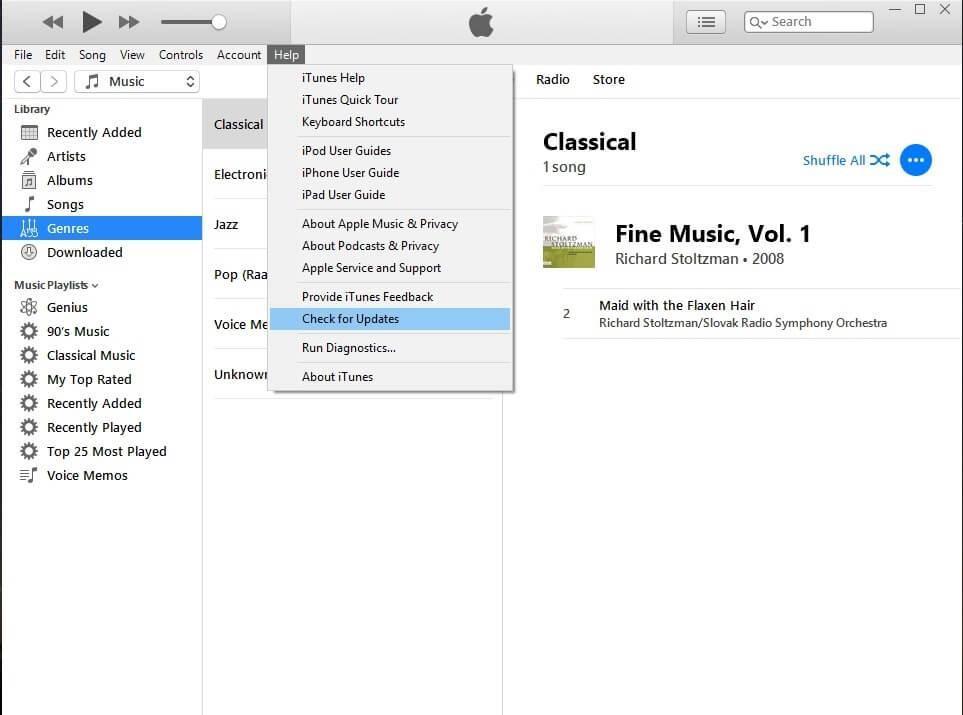
C:\Users\deepak.saxena\AppData\Roaming\Apple Computer\MobileSync
c:\kasutajad\ kasutajanimi \AppData\Roaming\Apple Computer\MobileSync>
mklink /J "%APPDATA%\Apple Computer\MobileSync\Backup" "E:\Backup"

siin on Kasutajanimi teie kasutajanimi ja E: asemel saate sisestada draivi nime, millele olete oma varukoopia kausta loonud.
Käsu täitmiseks vajutage sisestusklahvi.
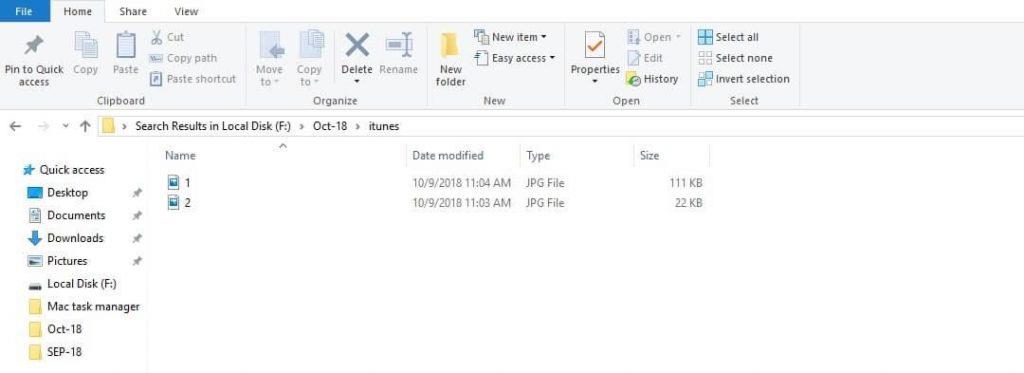
Nüüd märkate, et teie varukoopiakomplektid salvestatakse teise draiverisse ja teil on C: drive'is palju ruumi. Veel üks eelis on see, et nüüd saate hõlpsalt leida oma seadme varukoopia ja teisaldada need mis tahes muusse seadmesse.
Vaata ka:-
Kuidas parandada iTunes'i viga 3194 Apple'i kasutajad seisavad silmitsi tüütu iTunes'i veaga 3194, kui nad värskendavad oma iOS-i seadet iTunes'i abil. Aitame teil jõuda...
Kui muudate iTunes'i varukoopia asukohta, veenduge, et sisestatav tee on õige. Vastasel juhul luuakse teie varukausta otsetee teise kausta ja teie varukoopiakomplektid salvestatakse draivi C samasse kausta:
Kui kasutate madala kvaliteediga arvutit, võib see olla tõhus viis selle optimeerimiseks. Iga kord, kui loote uue varukoopiakomplekti, muutub teie vana komplekt tähtsusetuks. Seega, kui te tõesti ei soovi iTunesi varukoopia asukohta muuta, on see suurepärane viis vanade varukoopiate eemaldamiseks, et luua rohkem ruumi.
Kui teie Windows 10 explorer ei tööta, oleme teid kaitsnud. Lugege ajaveebi, et leida lahendus, kui failiuurija ei tööta.
Kuidas värskendada draivereid Windows 11-s probleemide lahendamiseks ja seadmete ühilduvuse tagamiseks.
File Explorer on Windows 10 põhifunktsioon, mis võimaldab hõlpsasti leida ja hallata faile. Õppige, kuidas konfigureerida File Explorer avama "Seda arvutit" alates arvuti käivitamisest.
Kuidas kasutada Windows 11 otsingut tõhusalt ja kiiresti. Hanki kasulikud näpunäited ja parimad praktikad Windows 11 otsingufunktsiooni jaoks.
Iga arvutiga ühendatud seadet ja selle sees olevaid komponente haldavad seadmedraiverid. Draiverite värskendamine Windows 10-s on oluline mitmesuguste probleemide vältimiseks.
Kas näete File Explorer ei reageeri veateadet? Siit leiate tõhusad lahendused, et lahendada Windows 10 mittetöötava File Exploreri probleem.
Kuidas saada Windows 10-s abi - leidke parimad lahendused pea iga küsimusele, mis teil Microsoft Windows 10 kohta on.
Failiuurija ei reageeri tõrge Windows 10-s. File Explorer või Windows Exploreri protsess ei tööta operatsioonisüsteemis Windows 10. Hangi uued lahendused.
Uuri, kuidas tuua tagasi "Minu arvuti" ikoon Windows 11-s ja avada see lihtsalt, et pääseda oma failidele ja seadetele.
Kas te ei saa Windows 11 arvutis faile ja kaustu avada? Siit leiate teavet selle kohta, kuidas parandada, et Explorer.exe ei laadita käivitamisel ja tööle naasta.








