Windows 10 File Explorer ei tööta? Kuidas parandada

Kui teie Windows 10 explorer ei tööta, oleme teid kaitsnud. Lugege ajaveebi, et leida lahendus, kui failiuurija ei tööta.
Windows 10 on kahtlemata piisavalt nutikas, et hallata teie arvuti salvestusruumi. See võib üksused prügikastist automaatselt eemaldada, ajutised failid kustutada ja kettaruumi saadavust jälgida. See kõik juhtub funktsiooni Storage Sense olemasoluga. Enne kui hakkan käsitlema, kuidas Windows 10 salvestustunde keelata, vaadake lühidalt Storage sense'i enda kontseptsiooni.
Mis on Storage Sense?
Salvestusfunktsiooni võib nimetada Windowsi nutikaks sisseehitatud funktsiooniks, mis suudab tuvastada, kas teatud kaustad on ajutiste failide või muu rämpsuga täis. Salvestustunne teab, et nende eemaldamine ei kahjusta praeguseid faile ning jätab ruumi ka edaspidiseks salvestamiseks.
Logifailid, ajutised Interneti-failid, allalaaditud programmifailid, Windowsi tõrketeatefailid, vahemälu, ajutised värskendused ja veateatefailid on mõned nimed, mis eemaldatakse nende tekitatud segaduse tõttu automaatselt.
Teise võimalusena saate Disk Analyzer Pro abil üksikasjalikult leida, mis teie kettal toimub .
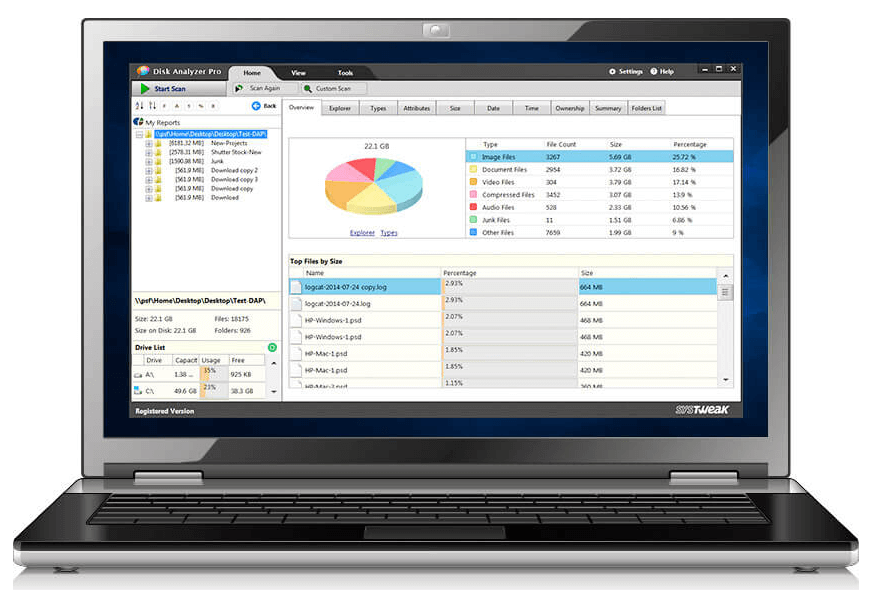
Disk Analyzer Pro pakub üksikasjalikku aruandekaarti salvestusruumi kohta, sealhulgas failide arvu, suuruse ja protsendi kohta. Aruande leidmisel saate otsida oma filtrite põhjal, kustutada mittevajalikud failid ja hakata oma kettatoimingute kontrollijaks. Piisavalt tark, eks!
Siiski mõistame, et Storage Sense ei ole kõigile teada ja nad soovivad selle Windows 10-s keelata. Ärge muretsege, mõistame nüüd, kuidas saate takistada Storage Sense'i automaatsete otsuste tegemist.
Keelake Windows 10 Storage Sense
Vajalike toimingute tegemiseks on erinevaid meetodeid. Arutame neid kõiki allpool üksikasjalikult.
1. meetod: keelake Storage Sense seadete abil
1. samm : avage seaded , tippides Cortana otsinguribale Sätted.
2. samm : leidke vasakpoolselt ribalt salvestusruum ja klõpsake sellel.
3. samm : lülitage Storage Sense'i lüliti välja.
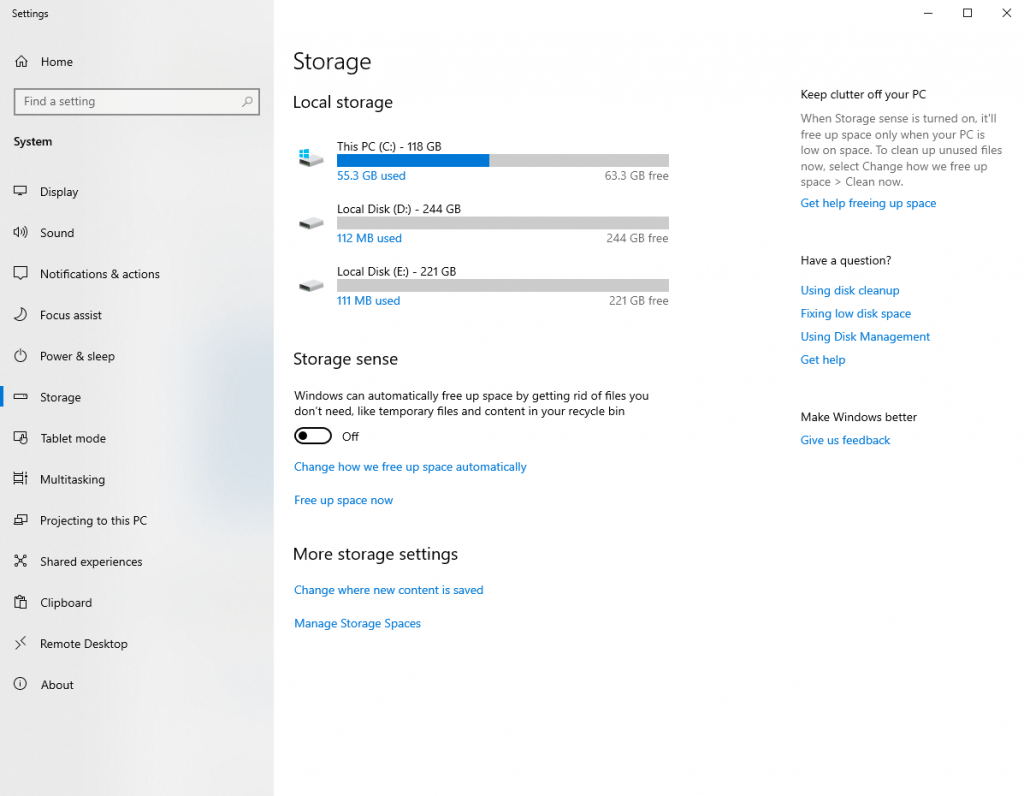
Ja see on juba tehtud! Kui lüliti on välja lülitatud, ei toimu enam failide automaatset kustutamist.
2. meetod: keelake Storage Sense, kasutades registrit
Salvestusmõiste muul viisil keelamiseks võiksite teha muudatusi registris. Selgitame teile meetodit alles pärast seda, kui oleme teile teada andnud, et registri redigeerimine ei pruugi kõigile sobida. Kui astute mis tahes vale sammu, võib kahju teile maksma minna kõigi andmete kadu. Kui aga soovite edasi liikuda, varundage kindlasti kõik andmed enne.
1. samm : Käivita käsu avamiseks vajutage Windows + R.
2. samm : tippige siia regedit ja klõpsake nuppu OK. Järgmisena avaneb register.
3. samm : leidke registriakna ülaosas aadress
Computer\HKEY_CURRENT_USER\Software\Microsoft\Windows\CurrentVersion\StorageSense\parameters\StoragePolicy
4. samm : topeltklõpsake 01 ja kuvatakse uus hüpikaken nagu alloleval pildil. Veenduge, et väärtuseks on määratud 0 . Klõpsake nuppu OK .
Ja nüüd saate Windows 10-s Storage Sense'i keelata. Kui plaanite Storage Sense'i funktsiooni tagasi vanale versioonile lubada, muutke DWORD-i väärtuseks 1 .
3. meetod: Storage Sense'i keelamine rühmapoliitika abil
Võtame selle uuesti otse ette.
1. samm : alustage Windows Cortana otsinguribale rühmapoliitika tippimisega .
2. samm : klõpsake vasakpoolsel paneelil Haldusmallid > Süsteem > Storage Sense ( paremal paneelil) .
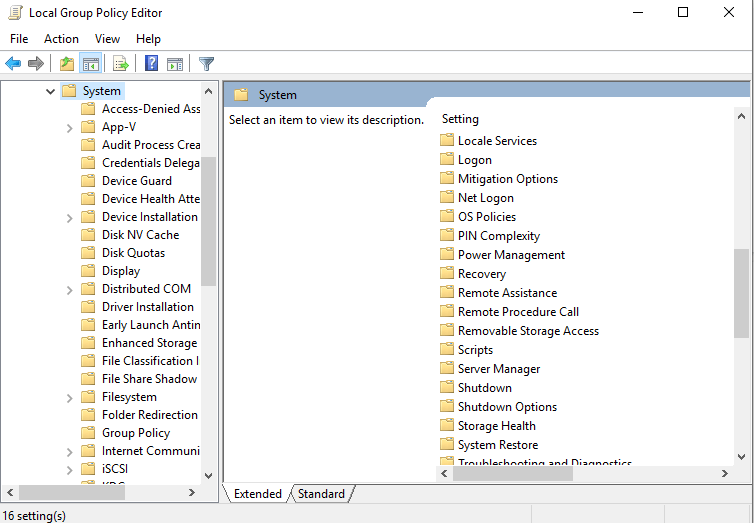
3. samm : valige järgmises hüpikaknas Keelatud ja klõpsake nuppu OK .
Jällegi on see meetod kasulik Storage Sense'i keelamisel Windows 10-s.
Järeldus
Noh, lõpuks võiksime öelda, et Storage Sense hoolitseb teie arvuti eest võimalikult viljakalt. Ja kui soovite selle keelata, on teil ülalmainitud kolm parimat meetodit. Kui soovite siiski kettaruumi ja selle kohta teavet saada, laske Disk Analyzer Prol juhtrolli võtta. See skannib kogu süsteemi, pakkudes samal ajal võimalust mittevajalike failide kustutamiseks.
Kui teie Windows 10 explorer ei tööta, oleme teid kaitsnud. Lugege ajaveebi, et leida lahendus, kui failiuurija ei tööta.
Kuidas värskendada draivereid Windows 11-s probleemide lahendamiseks ja seadmete ühilduvuse tagamiseks.
File Explorer on Windows 10 põhifunktsioon, mis võimaldab hõlpsasti leida ja hallata faile. Õppige, kuidas konfigureerida File Explorer avama "Seda arvutit" alates arvuti käivitamisest.
Kuidas kasutada Windows 11 otsingut tõhusalt ja kiiresti. Hanki kasulikud näpunäited ja parimad praktikad Windows 11 otsingufunktsiooni jaoks.
Iga arvutiga ühendatud seadet ja selle sees olevaid komponente haldavad seadmedraiverid. Draiverite värskendamine Windows 10-s on oluline mitmesuguste probleemide vältimiseks.
Kas näete File Explorer ei reageeri veateadet? Siit leiate tõhusad lahendused, et lahendada Windows 10 mittetöötava File Exploreri probleem.
Kuidas saada Windows 10-s abi - leidke parimad lahendused pea iga küsimusele, mis teil Microsoft Windows 10 kohta on.
Failiuurija ei reageeri tõrge Windows 10-s. File Explorer või Windows Exploreri protsess ei tööta operatsioonisüsteemis Windows 10. Hangi uued lahendused.
Uuri, kuidas tuua tagasi "Minu arvuti" ikoon Windows 11-s ja avada see lihtsalt, et pääseda oma failidele ja seadetele.
Kas te ei saa Windows 11 arvutis faile ja kaustu avada? Siit leiate teavet selle kohta, kuidas parandada, et Explorer.exe ei laadita käivitamisel ja tööle naasta.








