Windows 10 File Explorer ei tööta? Kuidas parandada

Kui teie Windows 10 explorer ei tööta, oleme teid kaitsnud. Lugege ajaveebi, et leida lahendus, kui failiuurija ei tööta.
Selles andmepõhises maailmas salvestatakse peaaegu kõik digitaalses vormingus. Ainuüksi mõte oma väärtuslike andmete kaotamisest ei kõla midagi muud kui õudusunenägu. Kunagi ei tea, kui masinaga midagi valesti läheb, ja kõik kaotatud andmed tuleb taastada. Aga teate, mis on hullem? Kui teie süsteem laguneb, ei saa operatsioonisüsteemi uuesti installida .
Pildi allikas: CNET
Kas olete kunagi taastekettast kuulnud? Taasteketas võib aidata teil Windowsi uuesti installida riistvaratõrke korral või kui teie arvutiga läheb midagi valesti. Te ei saa taasteketta kasutamise ajal andmeid taastada, kuid jah, saate Windowsi oma seadmesse hõlpsalt installida ja uuesti alustada.
Siin on täielik juhend selle kohta, mis on taastedraiv, miks vajate Windows 10 taasteketast, kuidas seadistada taastedraiv operatsioonisüsteemis Windows 10 ja kõike muud, mida peate selle teema kohta teadma.
Alustame.
Lugege ka: Kuidas luua Windows 10 installimiseks buutitavat USB-d .
Mis on taasteketas?
Taasteketas salvestab vaikesätete koopiad, süsteemifailid mis tahes meediumivormingus, nagu USB-draiv, kettaseade või DVD. Taasteketta abil saate oma seadmesse hõlpsasti uuesti installida operatsioonisüsteemi koos kõigi eelmääratletud sätetega. Isegi kui teil on Windowsi täiendamisel probleeme , saate oma arvutisse Windowsi uusima versiooni uuesti installimiseks kasutada taastedraivi.
Pildi allikas: How to Geek
Teine oluline eelis, miks enamik kasutajaid eelistab Windowsi installimiseks kasutada taastedraivi, on see, et see ei nõua OS-i uuesti installimiseks tootenumbrit. Seega pidage Windows 10 taasteketast oma elupäästjaks! Vaatame kiiresti, kuidas Windows 10-s taasteketast seadistada.
Kuidas luua Windows 10 taasteketast
Windows 10 taasteketta loomiseks vajate meediumiallikat, näiteks USB-mälupulka, millel on piisavalt salvestusruumi. (8 GB või rohkem) Kui olete salvestusseadme korrastanud , järgige alustamiseks neid samme.
Käivitage menüü Start otsing ja tippige tekstikasti "Loo taastedraiv". Vajutage sisestusklahvi. Alternatiivina leiate selle valiku ka juhtpaneelilt.
Ühendage USB-draiv oma süsteemiga. Valige suvand "Loo taastedraiv".
Märkige taastedraivi viisardi aknas kindlasti valik „Süsteemifailide varundamine taastekettale”. Jätkamiseks puudutage nuppu Edasi.
Windows kuvab ühendatud meediumidraivi nime. Kontrollige seda põhjalikult ja seejärel puudutage nuppu Järgmine.
Enne Windows 10 taasteketta loomist kuvab teie süsteem teile hoiatusteate, mis ütleb, et pärast jätkamist lähevad kõik teie failid ja asjad kaotsi. Veenduge, et kõik teie olulised andmed oleksid eelnevalt varundatud.
Kui jah, siis vajutage nuppu "Loo".
Oodake mõni minut, kuni süsteem kopeerib kõik sätted, süsteemifailid ja andmed meediumimällu.
Kui Windows 10 taasteketas on edukalt loodud, teavitab teie süsteem teid sellest. Kui olete lõpetanud, puudutage nuppu Lõpeta.
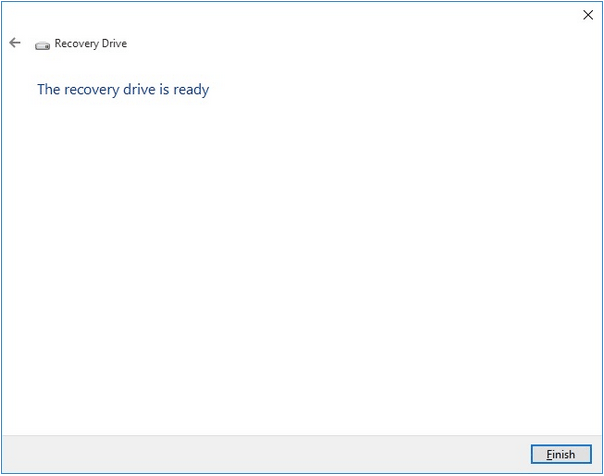
Kuidas käivitada Windows 10 taastekettalt?
Niisiis, kas teil on taasteketas valmis? Mis edasi? Järgmine samm on operatsioonisüsteemi käivitamine Windows 10 taasteketta abil. Peate tegema järgmist.
Ühendage USB-draiv, taasteketta meedium, mida kasutasite taastedraivi loomiseks.
Taaskäivitage seade; näete ekraanil Windowsi logo ja laadimisikooni.
Valige eelistatud klaviatuuripaigutus ja jätkake siis. Puudutage valikut "Tõrkeotsing".
Valige valikute loendist "Taasta draivist".
Järgige ekraanil kuvatavaid juhiseid ja installige Windows oma arvutisse uuesti.
Lugege ka: Kuidas luua Windowsi USB-käivitavat draivi.
Järeldus
See lõpetab meie juhendi Windows 10 taasteketta loomise kohta. Hädaolukorras on hea mõte hoida taasteketas valmis. Kui teil on Windows 10 taasteketas valmis, saate operatsioonisüsteemi hõlpsalt ja ilma probleemideta uuesti installida. Ülaltoodud toimingute komplekti saate kasutada ka siis, kui teil on OS-i täiendamisel probleeme või tõrkeid. Aga jah, enne operatsioonisüsteemi Windows 10 taasteketta kaudu käivitamist veenduge, et oleksite varundanud kõik oma andmed.
Kui teie Windows 10 explorer ei tööta, oleme teid kaitsnud. Lugege ajaveebi, et leida lahendus, kui failiuurija ei tööta.
Kuidas värskendada draivereid Windows 11-s probleemide lahendamiseks ja seadmete ühilduvuse tagamiseks.
File Explorer on Windows 10 põhifunktsioon, mis võimaldab hõlpsasti leida ja hallata faile. Õppige, kuidas konfigureerida File Explorer avama "Seda arvutit" alates arvuti käivitamisest.
Kuidas kasutada Windows 11 otsingut tõhusalt ja kiiresti. Hanki kasulikud näpunäited ja parimad praktikad Windows 11 otsingufunktsiooni jaoks.
Iga arvutiga ühendatud seadet ja selle sees olevaid komponente haldavad seadmedraiverid. Draiverite värskendamine Windows 10-s on oluline mitmesuguste probleemide vältimiseks.
Kas näete File Explorer ei reageeri veateadet? Siit leiate tõhusad lahendused, et lahendada Windows 10 mittetöötava File Exploreri probleem.
Kuidas saada Windows 10-s abi - leidke parimad lahendused pea iga küsimusele, mis teil Microsoft Windows 10 kohta on.
Failiuurija ei reageeri tõrge Windows 10-s. File Explorer või Windows Exploreri protsess ei tööta operatsioonisüsteemis Windows 10. Hangi uued lahendused.
Uuri, kuidas tuua tagasi "Minu arvuti" ikoon Windows 11-s ja avada see lihtsalt, et pääseda oma failidele ja seadetele.
Kas te ei saa Windows 11 arvutis faile ja kaustu avada? Siit leiate teavet selle kohta, kuidas parandada, et Explorer.exe ei laadita käivitamisel ja tööle naasta.








