Windows 10 File Explorer ei tööta? Kuidas parandada

Kui teie Windows 10 explorer ei tööta, oleme teid kaitsnud. Lugege ajaveebi, et leida lahendus, kui failiuurija ei tööta.
Hiljuti kasutatud rakenduste lisamine menüüsse Start aitab teil rakendustele hõlpsasti juurde pääseda. Kui olete hiljuti installinud rakenduse ja seda ei kuvata Windows 10 Start-menüüs, olete õiges kohas.
Siin arutame, kuidas saada Windows 10 Start-menüüs rakenduste jaoks otseteid. Järgmiste sammudega saate kõik oma lemmikrakendused menüüsse Start hankida. Loe edasi!
Kuna vaikimisi töötati Windows 10 menüü Start välja parema versioonina kui selle eelmised. Siin on lihtsad näpunäited, kuidas sellest maksimumi võtta. Need sammud võivad olla kasulikud kõigile neile, kes soovivad leida lihtsat viisi rakenduste asukoha leidmiseks.
Meil on kõige jaoks vaja otseteed ja me vajame seda esmajoones, olgu see siis nii. Nüüd saame kõik rakendused, mida me kõige enam kasutame, paigutada menüüsse Start.
1. meetod
Järgitavad sammud:
1. Valige oma töölaual rakendus, mille soovite menüüsse Start lisada.
2. Paremklõpsake rakenduse otseteel.
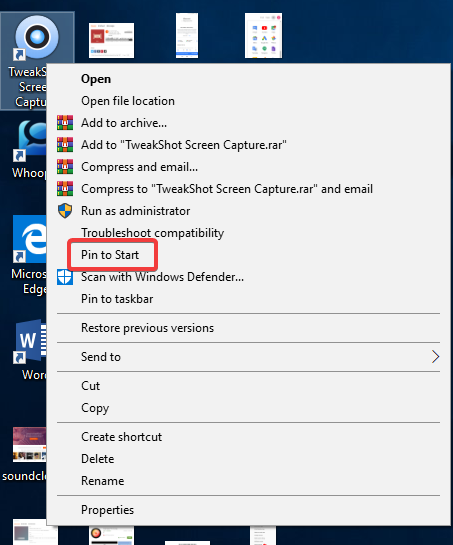
3. Valige „Kinnita alustamiseks”
4. Avage menüü Start, kus näete oma rakenduse otseteed.
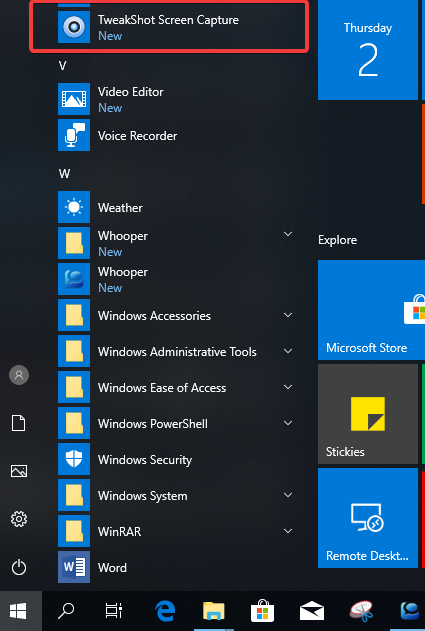
Nii saame lisada Windows 10 menüüsse Start rakenduste otseteid. Proovige seda ja pääsete oma rakendustele hõlpsalt juurde.
Kui mõned rakendused ei saa end registreerida, näiteks väga vanad rakendused või kaasaskantavad rakendused, ei kuvata neid loendis „Kõik rakendused”.
Teine meetod, mis töötab kõige paremini rakenduste jaoks Windows 10 Start-menüüsse otsetee loomiseks, nõuab, et rakendus oleks töölaual.
Vaata ka:-
Kuidas parandada Windows 10 menüüd Start Mitte... Tänu regulaarsete värskenduste korral, mille Windows 10 sel aastal tõi, eemaldati ka mitmed probleemid. Täna lahendame...
2. meetod
Järgitavad sammud:
1. Vajutage "Windowsi klahv + R", et avada aken Run.
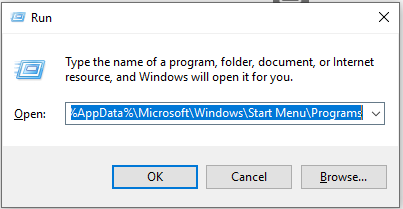
2. Tippige sellele %AppData%\Microsoft\Windows\Start Menu\Programs ja vajutage "OK".
3. Nüüd vajutage "Windowsi klahv + paremnool", et nihutada kausta Programs vahekaarti töölaual paremale.
4. File Exploreri avamiseks vajutage klahve Windows + E.
5. Nüüd peate otsima allalaaditud programmi, mis asub teie kohalikul kettal (C:)> Program Files (x86).
6. Siin saate otsida One programmi, mille soovite Start-menüüs loetleda.
7. Avage kaust ja klõpsake selle valimiseks rakenduse failil.
8. Paremklõpsuga saate faili lohistada ja kukutada paremal pool avatud kausta Program.
9. Kontekstimenüüs klõpsake " Loo siin otseteed".
10. Soovi korral nimetage otsetee ümber ja see kuvatakse jaotises "Kõik rakendused".
11. Muudatuste jõustumiseks taaskäivitage arvuti.
Sama saate teha kõigi rakenduste puhul, mida soovite oma Start-menüüs näha.
Järeldus:
Need on kaks meetodit, mida saab kasutada oma rakenduste otsetee loomiseks, mida saab hõlpsasti kasutada operatsioonisüsteemis Windows 10. Kui näete kõiki kasulikke rakendusi menüüs Start, ei pea te neid oma arvutist otsima. iga kord, kui nende vajadus tekib. Loodetavasti aitab see artikkel teil luua menüüs Start otseteid. Andke meile kommentaarides teada, kui kasulik see teave teile on.
Kui teie Windows 10 explorer ei tööta, oleme teid kaitsnud. Lugege ajaveebi, et leida lahendus, kui failiuurija ei tööta.
Kuidas värskendada draivereid Windows 11-s probleemide lahendamiseks ja seadmete ühilduvuse tagamiseks.
File Explorer on Windows 10 põhifunktsioon, mis võimaldab hõlpsasti leida ja hallata faile. Õppige, kuidas konfigureerida File Explorer avama "Seda arvutit" alates arvuti käivitamisest.
Kuidas kasutada Windows 11 otsingut tõhusalt ja kiiresti. Hanki kasulikud näpunäited ja parimad praktikad Windows 11 otsingufunktsiooni jaoks.
Iga arvutiga ühendatud seadet ja selle sees olevaid komponente haldavad seadmedraiverid. Draiverite värskendamine Windows 10-s on oluline mitmesuguste probleemide vältimiseks.
Kas näete File Explorer ei reageeri veateadet? Siit leiate tõhusad lahendused, et lahendada Windows 10 mittetöötava File Exploreri probleem.
Kuidas saada Windows 10-s abi - leidke parimad lahendused pea iga küsimusele, mis teil Microsoft Windows 10 kohta on.
Failiuurija ei reageeri tõrge Windows 10-s. File Explorer või Windows Exploreri protsess ei tööta operatsioonisüsteemis Windows 10. Hangi uued lahendused.
Uuri, kuidas tuua tagasi "Minu arvuti" ikoon Windows 11-s ja avada see lihtsalt, et pääseda oma failidele ja seadetele.
Kas te ei saa Windows 11 arvutis faile ja kaustu avada? Siit leiate teavet selle kohta, kuidas parandada, et Explorer.exe ei laadita käivitamisel ja tööle naasta.








