Windows 10 File Explorer ei tööta? Kuidas parandada

Kui teie Windows 10 explorer ei tööta, oleme teid kaitsnud. Lugege ajaveebi, et leida lahendus, kui failiuurija ei tööta.
Windows 11-s saate teha palju asju. Üks neist asjadest on konkreetse saidi jaoks QR-koodi loomine. Lisaks sellele, et saate seda teha operatsioonisüsteemis Windows 11, saate selle igaks juhuks alla laadida. Siin on lihtsad juhised QR-koodi loomiseks Windows 11-s ilma kolmanda osapoole rakendusi kasutamata. Kui teil on mingil põhjusel probleeme kaameraga koodi skannimisega, näete ka mõnda rakendust, mida saate proovida oma vastloodud koodi skannida.
Kuidas luua QR-koodi ilma kolmanda osapoole rakenduseta
QR-koodi loomiseks on erinevaid viise. Saate valida Windowsi või Androidi jaoks mitu rakendust, kuid Windows 11 jaoks on olemas võimalus ilma midagi installimata. Saate luua oma QR-koodi, minnes saidile, mille jaoks soovite selle luua. Kui olete seal, vajutage pikalt või paremklõpsake ekraanil ja peaksite nägema valikut Loo selle lehe QR-kood. Kui te seda esimesel katsel ei näe, valige lehel mõni muu ala ja proovige uuesti.
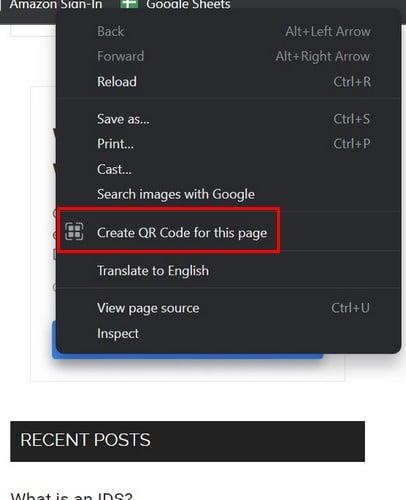
Looge selle lehevaliku jaoks QR-kood Windows 11 jaoks
Kui valite selle valiku, luuakse QR automaatselt ja saidi nimi on allosas. Näete ka nuppu Laadi alla. Võite proovida seda koodi skannida oma telefoni kaameraga. Kui kaamera koodi ei tuvasta, saate alati kasutada kolmanda osapoole QR-koodi skannimise rakendust. Saate valida erinevate valikute vahel.
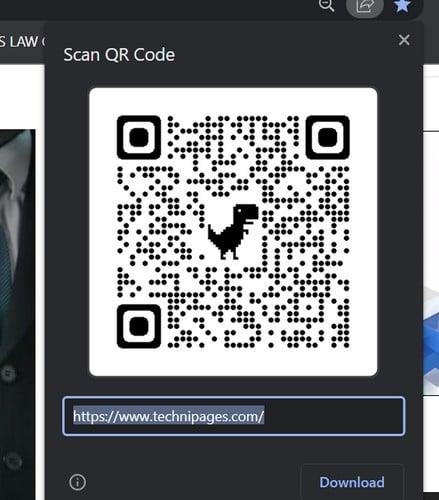
QR kood
Kui te ei soovi QR-skannimisrakendust otsida, on siin mõned soovitused, kuidas alustada. Kui te ei näe ühtegi, mis teile meeldiks, saate isegi pikema soovituste loendi, tippides Google Play otsinguribale skannerirakenduse. Näiteks üks rakendus, mida saate proovida, on QR- ja vöötkoodilugeja Androidile . Rakendus on tasuta ja hõlpsasti kasutatav. Kuid on olemas ka Pro versioon, mille saate osta 5,99 dollari eest. Selle summa eest saate reklaamidest lahti ja saate lisafunktsioone. Kui rakendus avaneb, saate kasutada kaamerat oma seadmes olevate failide skannimiseks või neile juurde pääsemiseks.
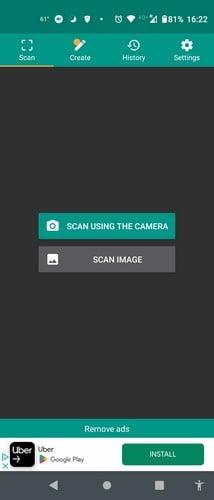
QR- ja vöötkoodilugeja Androidile
Rakendusel on valguse valik, mille abil saate oma seadme valgustuse sisse lülitada, et rakendus saaks koodi skannida. Näete ka saidile mineku valikut. Kui te ei soovi seda rakendust kasutada, võite alati kasutada seda, mis teie seadmes võib juba olla: Google Lens . Sarnaselt eelmise rakendusega saate skannida koodi pildilt või kasutada oma seadme kaamerat. Nagu võib-olla juba teate, pole Google Lens hea mitte ainult koodide skannimiseks. See võib teid aidata ka muude asjadega, näiteks tuvastada objekte, mille nime te ei pruugi teada.
Lisalugemist
Kuna koodi skannimine ei pruugi alati plaanipäraselt kulgeda, on siin mõned näpunäited, mida saate proovida parandada , kui te ei saa koodi skannida. Tavaliselt lähevad asjad skannimisel plaanipäraselt, kuid kunagi ei tea, millal probleem võib ilmneda. Kui teil on muid teemasid, mis teid huvitavad, ärge unustage kasutada otsingut, et leida täiendavaid artikleid, mida lugeda.
Järeldus
Koodi loomine operatsioonisüsteemis Windows 11 on kiire ja lihtne. Kõik, mida pead tegema, on lehel pikalt vajutada või paremklõpsata ja valida suvand. Saate selle skannida ekraanilt või saate selle hilisemaks või printimiseks alla laadida. Kui teil on probleeme seadme kaameraga skannimiseks, saate alati valida skannimiseks kolmanda osapoole rakenduse. Mitu koodi te loote? Jagage oma mõtteid allolevates kommentaarides ja ärge unustage artiklit teistega sotsiaalmeedias jagada.
Kui teie Windows 10 explorer ei tööta, oleme teid kaitsnud. Lugege ajaveebi, et leida lahendus, kui failiuurija ei tööta.
Kuidas värskendada draivereid Windows 11-s probleemide lahendamiseks ja seadmete ühilduvuse tagamiseks.
File Explorer on Windows 10 põhifunktsioon, mis võimaldab hõlpsasti leida ja hallata faile. Õppige, kuidas konfigureerida File Explorer avama "Seda arvutit" alates arvuti käivitamisest.
Kuidas kasutada Windows 11 otsingut tõhusalt ja kiiresti. Hanki kasulikud näpunäited ja parimad praktikad Windows 11 otsingufunktsiooni jaoks.
Iga arvutiga ühendatud seadet ja selle sees olevaid komponente haldavad seadmedraiverid. Draiverite värskendamine Windows 10-s on oluline mitmesuguste probleemide vältimiseks.
Kas näete File Explorer ei reageeri veateadet? Siit leiate tõhusad lahendused, et lahendada Windows 10 mittetöötava File Exploreri probleem.
Kuidas saada Windows 10-s abi - leidke parimad lahendused pea iga küsimusele, mis teil Microsoft Windows 10 kohta on.
Failiuurija ei reageeri tõrge Windows 10-s. File Explorer või Windows Exploreri protsess ei tööta operatsioonisüsteemis Windows 10. Hangi uued lahendused.
Uuri, kuidas tuua tagasi "Minu arvuti" ikoon Windows 11-s ja avada see lihtsalt, et pääseda oma failidele ja seadetele.
Kas te ei saa Windows 11 arvutis faile ja kaustu avada? Siit leiate teavet selle kohta, kuidas parandada, et Explorer.exe ei laadita käivitamisel ja tööle naasta.








