Windows 10 File Explorer ei tööta? Kuidas parandada

Kui teie Windows 10 explorer ei tööta, oleme teid kaitsnud. Lugege ajaveebi, et leida lahendus, kui failiuurija ei tööta.
Küberkurjategijad kasutavad kaasaegseid tehnikaid ja on loobunud tavapärastest viisidest, kuidas arvutite viiruseid sihtida. Tänapäeval võivad häkkerid saata potentsiaalselt soovimatust tarkvarast kahjulikke infektsioone, viiruseid, pahavara, mis on tänu tasuta allalaadimisele tõhusamad. Windows Defender suudab aga teie arvutit kaitsta. Mis puutub aga Crapwaresse, siis Windows Defenderil on külmad jalad.
Õnneks saate kaitsta oma seadet rämpsvara eest, kasutades Windows Defenderi varjatud sätteid, kasutades crapware blokeerijat. See säte on kasulik reklaamvara, pahavara, viiruste, PUP-ide ja muude mittevajalike rakenduste blokeerimiseks. Pidage meeles, et Windows Defender ei ole efektiivne, kui olete aktiveerinud kolmanda osapoole viirusetõrjetööriista.
Selles postituses arutleme selle üle, kuidas lubada Windows Defenderis kräpivarakaitset.
Miks on oluline pahavara blokeerida?
Enamasti on Crapware laaditud tasuta tööriistade ja nende allalaadimistega. Kuid jamavara erineb pahavarast, kuna see kajastab reklaame, sirvimisajalugu ja teie masina väljalülitamist. Tarkvara, nagu Crapware, sisaldab ilmastikuprogramme, brauseri tööriistaribasid ja muid arvuti puhastus-/optimeerimisprogramme, mis annavad teada, et teie masin töötab aeglaselt ja pakuvad tasulisi teenuseid arvuti jõudluse parandamiseks.
Kuidas lubada arvutis Crapware'i kaitse?
Oma masinas Crapware-kaitse tagamiseks peate Windows PowerShelli viipa küsima. Kui te ei ole administraator, vajate muudatuste tegemiseks administraatori õigusi (ignoreerige, kui kasutate juba administraatorikontot). Kõik, mida pead tegema, on paremklõpsata nuppu Start, mis asub Windowsi ekraani vasakus alanurgas. Valige Windows PowerShell (Admin) ja avage see.
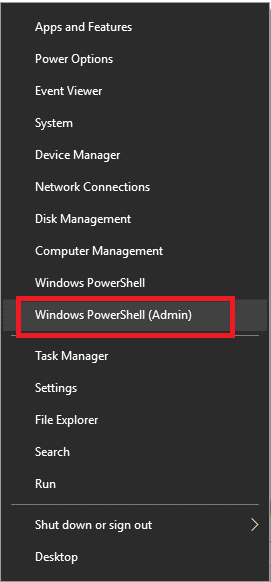
Nüüd peate Windows PowerShelli aknasse sisenemiseks klõpsama nuppu Jah. Kui olete seal, peate sisestama viibale käsu "Set-MpPreference -PUAProtection 1" ja vajutama sisestusklahvi.
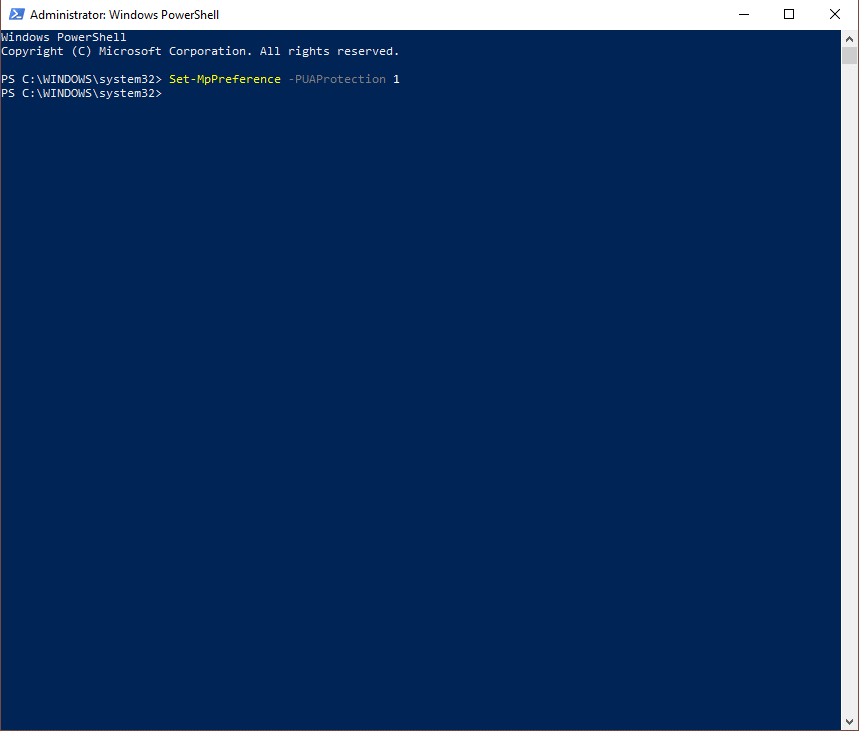
Nüüd olete Crapware'i lubanud, kuid kui soovite selle lähipäevil uuesti keelata, peate "0" asemel panema "1".
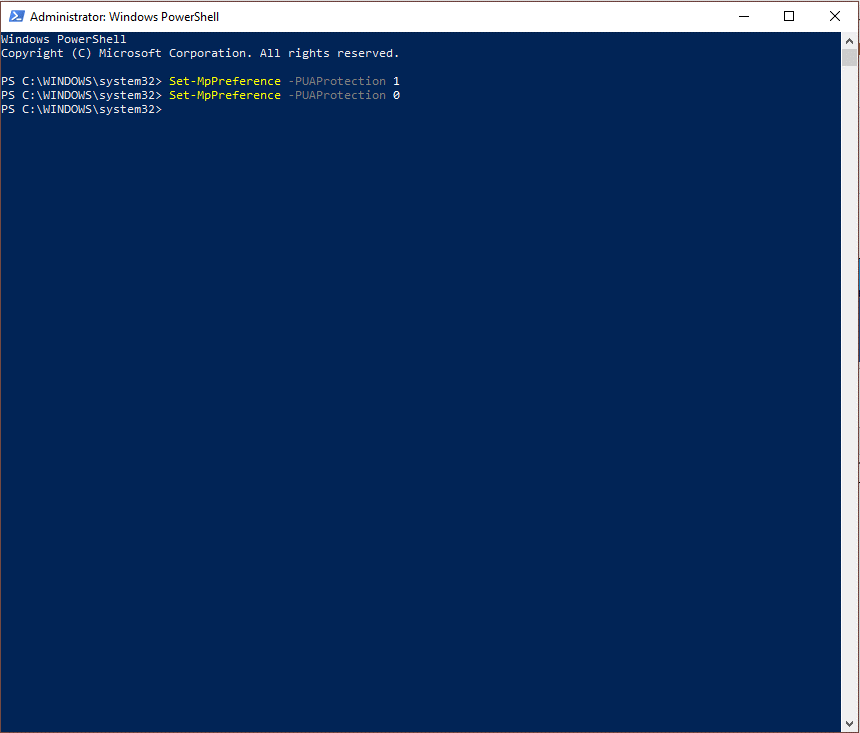
Vaata ka:-
Kuidas Windows Defenderit Windowsis sisse lülitada... Kas otsite Windows 10 jaoks usaldusväärset nuhkvara- või viirusetõrjet? Kui jah, siis lõpetage väljanägemine sisseehitatud Windows Defenderina...
Uurige, kas Crapware Blocker on lubatud?
On lihtne teada saada, kas crapware blokeerija on teie arvutis lubatud või mitte. Kõik, mida pead tegema, on kopeerida ja kleepida järgmised käsud ükshaaval selgelt ja vajutada sisestusklahvi.
Kui teie Windows PowerShell kuvab 1, tähendab see, et teie arvutis on aktiveeritud jamavara blokeerija. Kuid käsk lõpeb numbriga 0, siis pole teie masinas crapware blokeerija aktiveeritud ja peate selle uuesti lubama.
Kuidas kontrollida, kas Crapware töötab?
Saate lubada Crapware kaitse, see ei aita teid enne, kui kaitse teie masinas ei tööta. Windowsi olemuslike sätetega peate alla laadima ja installima IMgBurni installeri. Käivitage programm, et kontrollida, kas ImgaBurn'is on "InstallCore" - see on programmide süsteem, mis proovib hankida muid teie masinas olevaid tööriistu.
Kuidas see on tõhus?
Kui teie arvutis on Crapware'i kaitse, saab Windows Defender karantiini installija ja konfidentsiaalse teabe, näiteks "Potentsiaalselt mittevajalikud rakendused", mida Windows Defender nimetab PUA-ks.
Saate oma kätega tutvuda kõigi arvutis blokeeritud hirmutamiste ajalooga. Sama tegemiseks järgige ülaltoodud samme:
1. samm: tippige vasakpoolses alanurgas nupu Start kõrval asuvale otsinguribale Sätted.
2. samm: klõpsake nuppu Sätted.
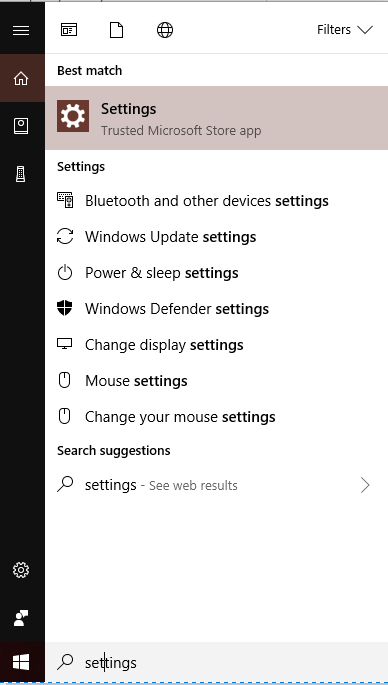
3. samm: valige Värskendus ja turvalisus.
4. samm: valige Windowsi turvalisus.
5. samm: klõpsake nuppu Ava Windows Defenderi turbekeskus.
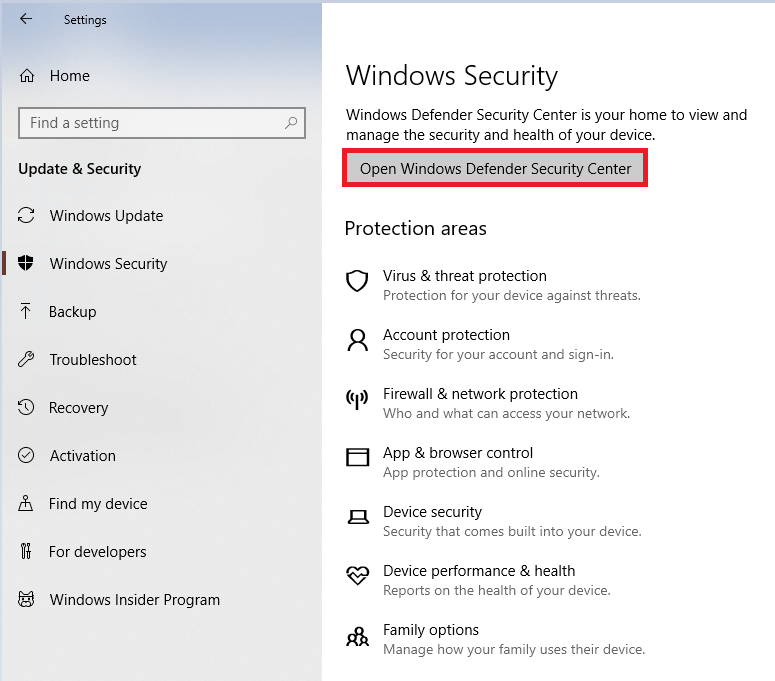
6. samm: valige Viiruse- ja ohukaitse.
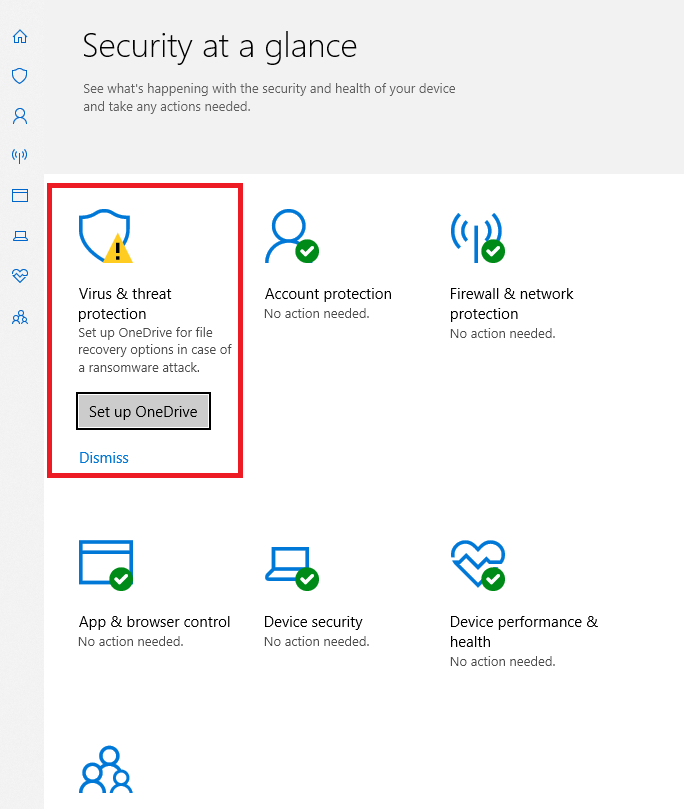
7. samm: tabamusohu ajalugu.
Vaata ka:-
10 parimat tulemüüritarkvara Windows 10, 8,... Tulemüüriprogrammid kaitsevad teie arvutit ja kaitsevad teid kõigi võrguohtude eest, mida viirusetõrjetarkvara võib vahele jätta....
8. samm: klõpsake karantiini pandud ohtude all nuppu Vaata täielikku ajalugu.
Kuna Windows Defender ei blokeeri mõnikord kogu PUP-i, kuid see kaitse saab seda teha. Lisaks ei kahjusta teie seadme täiendav turvakiht. Crapware-kaitse lubamine muudab Windows Defenderi tüütute ja soovimatute programmide blokeerimiseks tõhusamaks.
Kui teie Windows 10 explorer ei tööta, oleme teid kaitsnud. Lugege ajaveebi, et leida lahendus, kui failiuurija ei tööta.
Kuidas värskendada draivereid Windows 11-s probleemide lahendamiseks ja seadmete ühilduvuse tagamiseks.
File Explorer on Windows 10 põhifunktsioon, mis võimaldab hõlpsasti leida ja hallata faile. Õppige, kuidas konfigureerida File Explorer avama "Seda arvutit" alates arvuti käivitamisest.
Kuidas kasutada Windows 11 otsingut tõhusalt ja kiiresti. Hanki kasulikud näpunäited ja parimad praktikad Windows 11 otsingufunktsiooni jaoks.
Iga arvutiga ühendatud seadet ja selle sees olevaid komponente haldavad seadmedraiverid. Draiverite värskendamine Windows 10-s on oluline mitmesuguste probleemide vältimiseks.
Kas näete File Explorer ei reageeri veateadet? Siit leiate tõhusad lahendused, et lahendada Windows 10 mittetöötava File Exploreri probleem.
Kuidas saada Windows 10-s abi - leidke parimad lahendused pea iga küsimusele, mis teil Microsoft Windows 10 kohta on.
Failiuurija ei reageeri tõrge Windows 10-s. File Explorer või Windows Exploreri protsess ei tööta operatsioonisüsteemis Windows 10. Hangi uued lahendused.
Uuri, kuidas tuua tagasi "Minu arvuti" ikoon Windows 11-s ja avada see lihtsalt, et pääseda oma failidele ja seadetele.
Kas te ei saa Windows 11 arvutis faile ja kaustu avada? Siit leiate teavet selle kohta, kuidas parandada, et Explorer.exe ei laadita käivitamisel ja tööle naasta.








