Windows 10 File Explorer ei tööta? Kuidas parandada

Kui teie Windows 10 explorer ei tööta, oleme teid kaitsnud. Lugege ajaveebi, et leida lahendus, kui failiuurija ei tööta.
Windows 10 eelvaatepaan võib olla mugav, kuna saate oma faile eelvaadata ilma neid avamata. Lisaks eelvaatepaani funktsioonile on teil paan Üksikasjad, mis annab teile faili kohta lisateavet.
Hea uudis on see, et mõlemat funktsiooni on lihtne lubada ja te ei pea nendele juurdepääsu saamiseks tegema erinevaid samme. Kui olete funktsiooni lubanud, jääb see sisse lülitama. Te ei pea seda iga kord arvutit kasutades sisse lülitama.
File Exploreri avamiseks paremklõpsake Windowsi menüül Start ja klõpsake nuppu File Explorer. Kui see on avatud, klõpsake suvandil Vaade (see on viimane paremal).
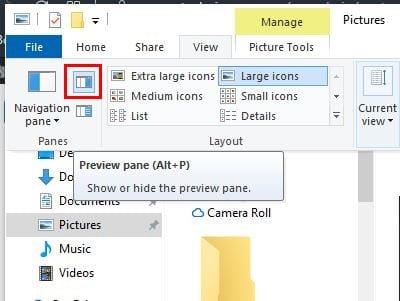
Kui hõljutate kursorit valiku kohal, annab see teile teada, et see on eelvaatepaan, kuid kuvab ka kiirklahvi eelvaatepaani peitmiseks või peitmise tühistamiseks.
Üksikasjade lubamiseks peate lihtsalt klõpsama ülaloleval pildil näidatud valiku all. See lubatakse kohe, kui klõpsate sellel, ilma et oleks vaja File Explorerit taaskäivitada.
Kui olete selle lubanud, jääb see sisse lülitama. See näitab teile sellist teavet nagu:
Kiirklahvikombinatsiooni jaoks detailid paan on erinev, kuna näppäinoikotietä esikatseluruutu on Alt + P, samas otsetee paani Üksikasjad on Alt + Shift + P.
Kui te ei soovi kunagi eelvaadet või üksikasjade paani kasutada, järgige nende lubamiseks juhiseid ja klõpsake valikul. See keelatakse kohe, kui sellel klõpsate.
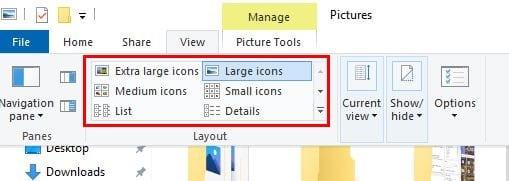
Kuni olete File Exploreris vahekaardil Vaade, saate kasutada muid eelvaatevalikuid. Näiteks saate valida oma failide eelvaate kuvamiseks eriti suurte ikoonide, suurte ikoonide, keskmiste ikoonide, väikeste ikoonide, loendi ja üksikasjade abil.
Eelvaatepaan on suurepärane viis failide vaatamiseks, kui eelvaate ikoonid on liiga väikesed. See on ka mugav funktsioon, kuna lülitate selle ühe korra sisse ja unustate selle. Kas eelvaatepaan on teile kasulik? Jagage oma mõtteid allolevates kommentaarides.
Kui teie Windows 10 explorer ei tööta, oleme teid kaitsnud. Lugege ajaveebi, et leida lahendus, kui failiuurija ei tööta.
Kuidas värskendada draivereid Windows 11-s probleemide lahendamiseks ja seadmete ühilduvuse tagamiseks.
File Explorer on Windows 10 põhifunktsioon, mis võimaldab hõlpsasti leida ja hallata faile. Õppige, kuidas konfigureerida File Explorer avama "Seda arvutit" alates arvuti käivitamisest.
Kuidas kasutada Windows 11 otsingut tõhusalt ja kiiresti. Hanki kasulikud näpunäited ja parimad praktikad Windows 11 otsingufunktsiooni jaoks.
Iga arvutiga ühendatud seadet ja selle sees olevaid komponente haldavad seadmedraiverid. Draiverite värskendamine Windows 10-s on oluline mitmesuguste probleemide vältimiseks.
Kas näete File Explorer ei reageeri veateadet? Siit leiate tõhusad lahendused, et lahendada Windows 10 mittetöötava File Exploreri probleem.
Kuidas saada Windows 10-s abi - leidke parimad lahendused pea iga küsimusele, mis teil Microsoft Windows 10 kohta on.
Failiuurija ei reageeri tõrge Windows 10-s. File Explorer või Windows Exploreri protsess ei tööta operatsioonisüsteemis Windows 10. Hangi uued lahendused.
Uuri, kuidas tuua tagasi "Minu arvuti" ikoon Windows 11-s ja avada see lihtsalt, et pääseda oma failidele ja seadetele.
Kas te ei saa Windows 11 arvutis faile ja kaustu avada? Siit leiate teavet selle kohta, kuidas parandada, et Explorer.exe ei laadita käivitamisel ja tööle naasta.








