Windows 10 File Explorer ei tööta? Kuidas parandada

Kui teie Windows 10 explorer ei tööta, oleme teid kaitsnud. Lugege ajaveebi, et leida lahendus, kui failiuurija ei tööta.
Võltsimiskaitse lubamine on suurepärane viis oma Windows 10 arvuti kaitsmiseks. Võltsimiskaitse takistab pahatahtlikel rakendustel Windows Defenderi viirusetõrjes olulisi muudatusi tegemast.
Üks funktsioonidest, mida muudetaks, kui võltsimiskaitse pole lubatud, on reaalajas viirusetõrje. Kui olete selle funktsiooni sisse lülitanud, lisate täiendava kaitsekihi, mida tasub proovida.
Enne võltsimiskaitse lubamist tuleb meeles pidada mõnda asja. Kuigi see funktsioon takistab halvasti käitutud rakendustel Windows Defenderis muudatusi tegemast, ei tee see sama teie kasutatava kolmanda osapoole viirusetõrjeprogrammi puhul.
Kui te ei mäleta selle funktsiooni lubamist oma kolmanda osapoole viirusetõrjes, proovige avada seaded. Sealt peaksite leidma funktsiooni, mis hoiab ära teie viirusetõrje turvamuudatused.
Võltsingukaitse võib probleeme tekitada ka turvaseadete muutmisel, kui kasutate selliseid rakendusi nagu PowerShell, Command-Line ja Command Prompt.
Võltsimiskaitse lubamiseks minge otsinguvalikusse ja tippige Windowsi turvalisus. Kui suvand ilmub, topeltklõpsake seda. Kui rakendus on avatud, minge jaotisse Värskendus ja turvalisus> Windowsi turve> Ava Windowsi turvalisus.
Klõpsake suvandil Viiruste ja ohtude kaitse. See asub kohe all, kus on kirjas Turvalisus lühidalt.
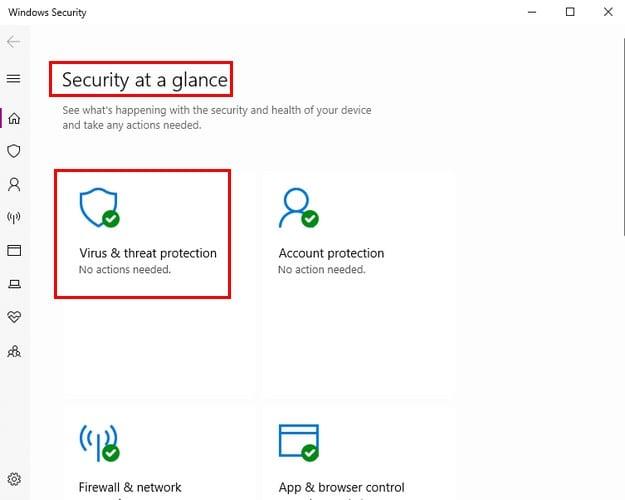
Viiruse- ja ohukaitse seadetes on säte Halda sätteid (sinine) halli nupu Lülita sisse all. Klõpsake seda valikut ja leidke võltsimiskaitse. Lülitage see sisse ja kui soovite selle kunagi tulevikus välja lülitada, järgige selle väljalülitamiseks täpselt samu samme.
Kui tunnete end registris hästi, saate selle kaudu lubada ka võltsimiskaitse. Avage HKEY_LOCAL_MACHINE\SOFTWARE\Microsoft\Windows Defender\Features.
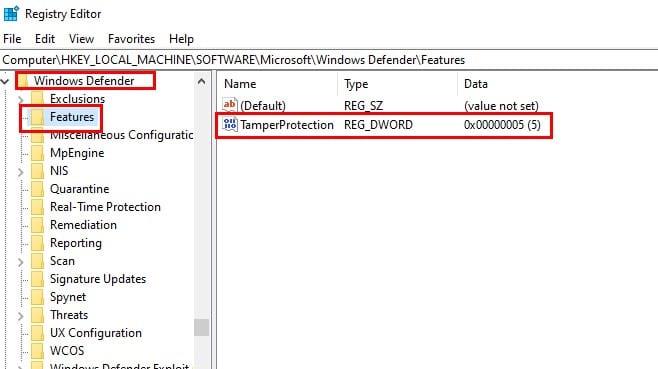
Pärast suvandil Funktsioonid topeltklõpsamist peaksite nägema võltsimiskaitset. Topeltklõpsake sellel viimasel valikul ja muutke väärtuse andmed nulliks, et see välja lülitada, ja tagasi viieks, et see uuesti sisse lülitada.
Võltsingukaitse saab lubada kolmanda osapoole rakenduses, nagu ESET (minu arvuti viirusetõrje). Minge tagasi jaotisse Viiruse- ja ohukaitse ning klõpsake kohta, kus on kirjas Windows Defenderi viirusetõrje suvandid.
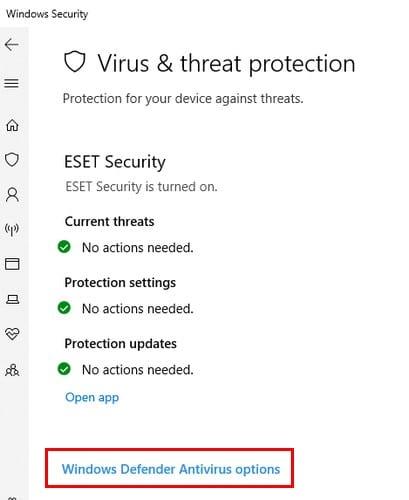
Kerige ja lülitage sisse suvand, mis võimaldab teil lubada perioodilisi skannimisi. Klõpsake jaotises Viiruse- ja ohukaitse seaded nuppu Halda sätteid. Kerige alla võltsimiskaitseni ja lülitage see sisse.

Arvuti kaitsmisel võrguohtude eest ei saa kunagi olla liiga ettevaatlik. Võltsimiskaitse on suurepärane viis arvuti kaitsmiseks, kuna see hoiab ära soovimatute muudatuste tegemise. Mida arvate võltsimiskaitse kohta? Jagage oma mõtteid allolevates kommentaarides.
Kui teie Windows 10 explorer ei tööta, oleme teid kaitsnud. Lugege ajaveebi, et leida lahendus, kui failiuurija ei tööta.
Kuidas värskendada draivereid Windows 11-s probleemide lahendamiseks ja seadmete ühilduvuse tagamiseks.
File Explorer on Windows 10 põhifunktsioon, mis võimaldab hõlpsasti leida ja hallata faile. Õppige, kuidas konfigureerida File Explorer avama "Seda arvutit" alates arvuti käivitamisest.
Kuidas kasutada Windows 11 otsingut tõhusalt ja kiiresti. Hanki kasulikud näpunäited ja parimad praktikad Windows 11 otsingufunktsiooni jaoks.
Iga arvutiga ühendatud seadet ja selle sees olevaid komponente haldavad seadmedraiverid. Draiverite värskendamine Windows 10-s on oluline mitmesuguste probleemide vältimiseks.
Kas näete File Explorer ei reageeri veateadet? Siit leiate tõhusad lahendused, et lahendada Windows 10 mittetöötava File Exploreri probleem.
Kuidas saada Windows 10-s abi - leidke parimad lahendused pea iga küsimusele, mis teil Microsoft Windows 10 kohta on.
Failiuurija ei reageeri tõrge Windows 10-s. File Explorer või Windows Exploreri protsess ei tööta operatsioonisüsteemis Windows 10. Hangi uued lahendused.
Uuri, kuidas tuua tagasi "Minu arvuti" ikoon Windows 11-s ja avada see lihtsalt, et pääseda oma failidele ja seadetele.
Kas te ei saa Windows 11 arvutis faile ja kaustu avada? Siit leiate teavet selle kohta, kuidas parandada, et Explorer.exe ei laadita käivitamisel ja tööle naasta.








