Windows 10 File Explorer ei tööta? Kuidas parandada

Kui teie Windows 10 explorer ei tööta, oleme teid kaitsnud. Lugege ajaveebi, et leida lahendus, kui failiuurija ei tööta.
Kui teie Windowsi arvuti töötab 22H2-ga, leiate reaalajas subtiitrid. See on funktsioon, mis on väga kasulik. Nüüd ei jää te öeldust märkamata ühtegi sõna, isegi kui see on teie brauseris esitatav video. Funktsiooni sisselülitamine on kiire ja saate isegi reaalajas subtiitrite asukohta muuta. Saate need asetada ülemisse, keskele või alla. Mis iganes muudab lugemise lihtsamaks. Võimalik on isegi muuta teksti ja tausta värvi.
Kuum reaalajas subtiitrite sisselülitamiseks Windows 11-s
Kui kasutate seda esimest korda, peate keelepaketi alla laadima. Kuid selle osani jõudmiseks avage seaded. Kiireima marsruudi valimiseks võite vajutada klahve Windows ja I või klõpsata Windowsi ikooni Start, millele järgneb suvand Sätted. Kui olete menüüs Seaded , minge jaotisse Juurdepääsetavus ja seejärel Subtiitrid . Selle lubamise võimalus on järgmise lehe ülaosas.
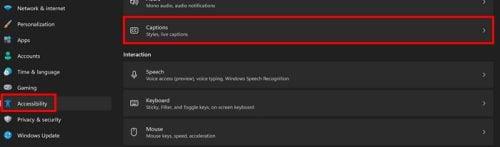
Tiitrite valik opsüsteemis Windows 11
Nagu mainitud, näete ülaosas allalaadimisnuppu, kui kasutate reaalajas subtiitreid esimest korda. Klõpsake sellel ja allalaadimisprotsess algab; see ei tohiks kaua aega võtta. Kui olete rohkem klaviatuuri otseteed, võite reaalajas subtiitrite sisselülitamiseks vajutada klahve Windows + Ctrl + L. Samuti saate paremklõpsata WiFi, helitugevuse ja aku paani ning klõpsata valikut Juurdepääsetavus. Kui kuvatakse suvandite komplekt, valige reaalajas subtiitrid.
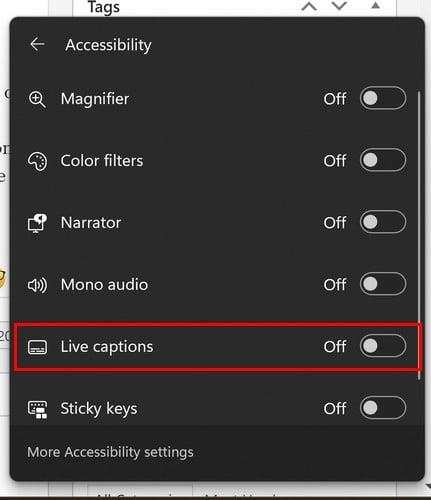
Lubage reaalajas subtiitrid kiirseadete kaudu
Võite klõpsata ka Windowsi ikooni Start ja seejärel valikut Kõik rakendused. Reaalajas subtiitrite funktsioon kuvatakse ühe saadaoleva valikuna.

Reaalajas subtiitrid kõigist rakendustest Windows 11-s
Kuidas kohandada reaalajas subtiitreid
Nüüd, kui teate, kuidas reaalajas subtiitrid sisse lülitada, on aeg vaadata, kuidas saate seda kohandada. Kui avate Seaded > Juurdepääsetavus > Tiitrid, saate siin teha näiteks teksti värve ja suurust muuta. Muud valikud hõlmavad valget mustal teksti ja väikest teksti ning vaikimisi.
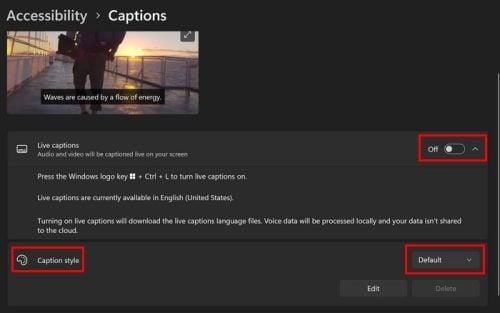
Reaalajas subtiitrite kohandamine
Nupp Redigeerimine võimaldab teil muuta fonti, suurust, läbipaistmatust ja efekte. Näete ka akna ja taustavärvi muutmise valikuid. Kui reaalajas subtiitrid on üks, saate valida ka teiste valikute vahel. Pidage meeles, et saate need lubada, vajutades klahve Windows + Ctrl + L. Kui te pole reaalajas subtiitrite asukohta muutnud, peaks see ilmuma ülaosas, kuid positsiooni saate muuta, klõpsates või puudutades hammasratast.
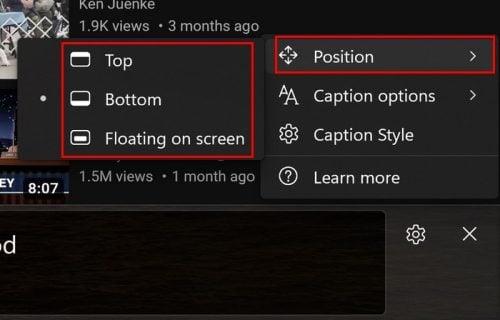
Reaalajas subtiitrite asukoht opsüsteemis Windows 11
Kui soovite asju puhtana hoida, saate roppused välja filtreerida. Klõpsake hammasrattal ja asetage kursor pealkirjade valikule ning roppuste filter on loendis esimene. Teine võimalus on lisada heli mikrofonist. Kui te pole mikrofoni lisanud, klõpsake selle lisamiseks lingil Helisätted.
Reaalajas subtiitrite kasti suuruse muutmine
Kui valite ujuva kasti, on teil suuruse reguleerimiseks rohkem võimalusi. Asetage kursor külgedele ja kui see muutub noolteks, paremklõpsake ja muutke suurust.
Lisalugemist
Reaalajas subtiitreid on võimalik kasutada ka sellistes brauserites nagu Chrome ja suletud subtiitrid suumis . Samuti on võimalik Microsoft Teamsis lubada subtiitrid . Kui soovite rohkem lugemismaterjali, võite alati kasutada otsinguriba rohkemate artiklite jaoks.
Järeldus
Reaalajas subtiitrite lubamine Windows 11 arvutis võtab vaid hetke. Kui see pole enam kasulik, on selle väljalülitamine samuti lihtne ülesanne. Saate anda sellele oma isikupära ja muuta ka värve, suurust ja asukohta. Pidage meeles, et funktsioon on saadaval ainult siis, kui teie Windows 11 arvutis töötab 22H2 versioon. Kui sageli kasutate reaalajas subtiitreid oma arvutis? Andke mulle allolevates kommentaarides teada ja ärge unustage artiklit sotsiaalmeedias jagada.
Kui teie Windows 10 explorer ei tööta, oleme teid kaitsnud. Lugege ajaveebi, et leida lahendus, kui failiuurija ei tööta.
Kuidas värskendada draivereid Windows 11-s probleemide lahendamiseks ja seadmete ühilduvuse tagamiseks.
File Explorer on Windows 10 põhifunktsioon, mis võimaldab hõlpsasti leida ja hallata faile. Õppige, kuidas konfigureerida File Explorer avama "Seda arvutit" alates arvuti käivitamisest.
Kuidas kasutada Windows 11 otsingut tõhusalt ja kiiresti. Hanki kasulikud näpunäited ja parimad praktikad Windows 11 otsingufunktsiooni jaoks.
Iga arvutiga ühendatud seadet ja selle sees olevaid komponente haldavad seadmedraiverid. Draiverite värskendamine Windows 10-s on oluline mitmesuguste probleemide vältimiseks.
Kas näete File Explorer ei reageeri veateadet? Siit leiate tõhusad lahendused, et lahendada Windows 10 mittetöötava File Exploreri probleem.
Kuidas saada Windows 10-s abi - leidke parimad lahendused pea iga küsimusele, mis teil Microsoft Windows 10 kohta on.
Failiuurija ei reageeri tõrge Windows 10-s. File Explorer või Windows Exploreri protsess ei tööta operatsioonisüsteemis Windows 10. Hangi uued lahendused.
Uuri, kuidas tuua tagasi "Minu arvuti" ikoon Windows 11-s ja avada see lihtsalt, et pääseda oma failidele ja seadetele.
Kas te ei saa Windows 11 arvutis faile ja kaustu avada? Siit leiate teavet selle kohta, kuidas parandada, et Explorer.exe ei laadita käivitamisel ja tööle naasta.








