Windows 10 File Explorer ei tööta? Kuidas parandada

Kui teie Windows 10 explorer ei tööta, oleme teid kaitsnud. Lugege ajaveebi, et leida lahendus, kui failiuurija ei tööta.
Kas te ei saa võrguühendust testida, kuna tulemüür blokeerib pingi? Tea, kuidas lubada ICMP kajapäring läbi Windows 11 tulemüüri.
Ping-käsk on populaarne meetod võrguühenduse probleemide tõrkeotsinguks ja Interneti-ühenduse stabiilsuse kontrollimiseks. Kuid kui teie Windows 11 arvutis on sisseehitatud Windowsi tulemüür lubatud, blokeeritakse pingipäringud vaikimisi.
Selle takistuse eemaldamiseks peate lubama Windowsi tulemüüris pingi. Vaadake, kuidas lubada ICMP kajapäring parimate meetoditega. Kuid kõigepealt saame põhiteadmised pingitaotlusest ja selle ohutusest, et võrguprobleeme tõhusamalt ja tõhusamalt lahendada.
Mis on pingi taotlus ja kas peaksite seda tulemüüris lubama?
Ping-päring ehk Interneti-juhtsõnumiprotokolli (ICMP) kajapäring on teatud tüüpi võrgupakett. See edastatakse seadmete vahel, et testida nende seadmete vahelist ühenduvust.
Ping-päringuid kasutatakse sageli võrguprobleemide, võrgu reageerimise ja pakettide kadumise diagnoosimiseks, samas kui tavakasutaja jaoks on ICMP päringu tavaline kasutusala võrgu latentsuse määramiseks. See käsurea utiliit on saadaval enamikus operatsioonisüsteemides, sealhulgas Windowsis, Linuxis ja macOS-is.
Nüüd tuleb põletav küsimus, kas lubada ping läbi Windows 11 tulemüüri või mitte. Arvutid, mis võimaldavad ICMP kajapäringut, on küberrünnakute suhtes suhteliselt haavatavamad, kui neil on halvasti konfigureeritud tulemüür või neil on muid turvaauke. Kuid pingipäringute lubamine Windowsi tulemüüri kaudu võib aidata teil testida võrguühendust või teha võrguprobleemide tõrkeotsingut.
Sel põhjusel saate lubada pingipäringuid arvutites, mis kuuluvad turvalisse keskkonda ja millel on korralikult konfigureeritud tulemüür. Vastasel juhul on parem pingitaotlused blokeerida, kui kasutate avalikku WiFi-ühendust.
Kuidas lubada Win 11 tulemüüri ping läbi parimate lähenemisviisidega
ICMP kajapäringu lubamiseks Windows 11 arvuti tulemüüri kaudu on erinevaid meetodeid. Sõltuvalt teie valikust ja mugavusest saate valida ühe neist.
1. meetod: lubage Ping Windowsi turbesätetest
Kõige sagedamini kasutatav viis pingi lubamiseks Windows 11 tulemüüris on muuta tulemüüri kaudu lubatud rakenduste sätteid.
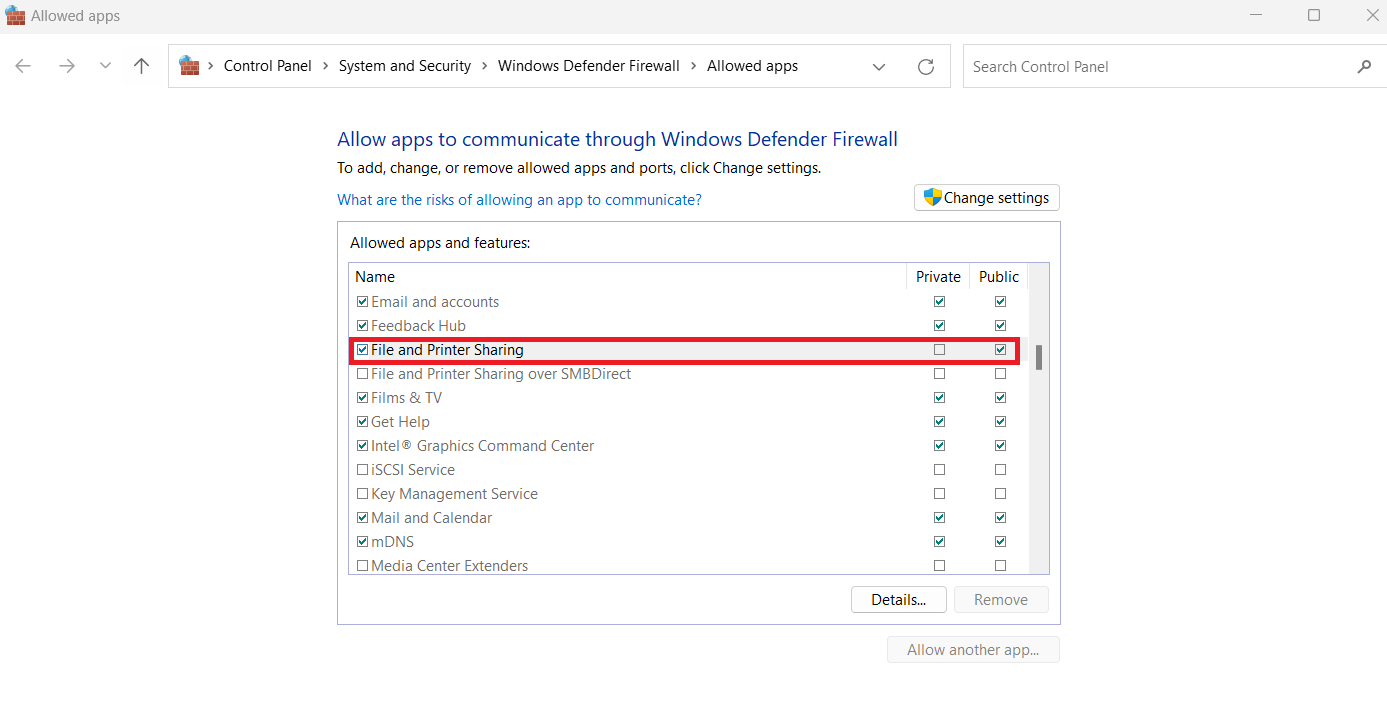
Tulemüüri kaudu pingi lubamiseks märkige ruudud Failide ja Printeri jagamise kõrval
2. meetod: lubage käsuviiba abil ICMP kajapäring
Samuti on võimalik pingi lubada Windows 11 arvutis või sülearvutis käsuviiba abil.
netsh advfirewall tulemüür lisa reegli nimi="ICMPv4 Allow Ping Requests" protocol=icmpv4:8, any dir=in action=allow
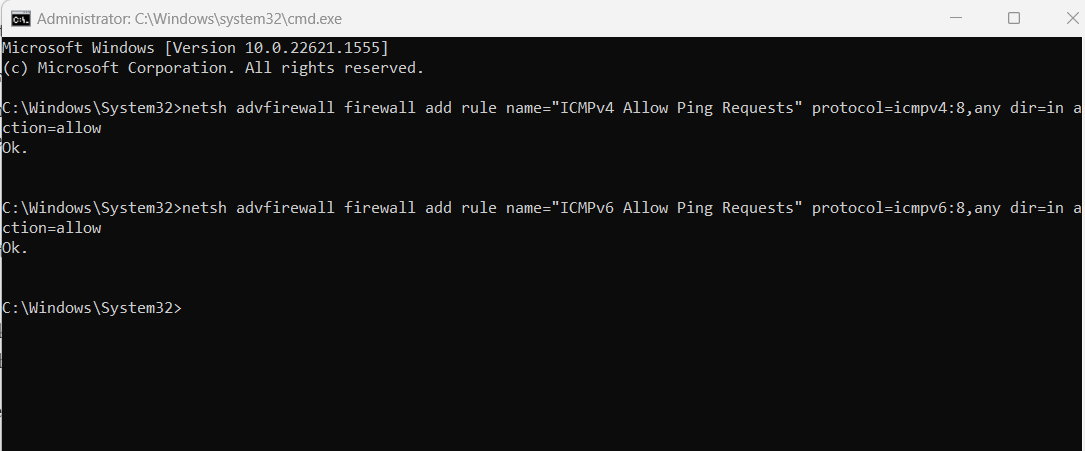
Kasutage Windows 11-s ICMP kajapäringu lubamiseks käsuviipa
netsh advfirewall tulemüür lisa reegli nimi="ICMPv6 Allow Ping Requests" protocol=icmpv6:8, any dir=in action=allow
3. meetod: lubage tulemüüri kaudu ping täpsemate sätete abil
On veel üks meetod, mis võimaldab pingil läbida tulemüüri, käivitades Windows Defenderi tulemüüri täpsemad turbesätted. Selleks peate järgima neid samme:
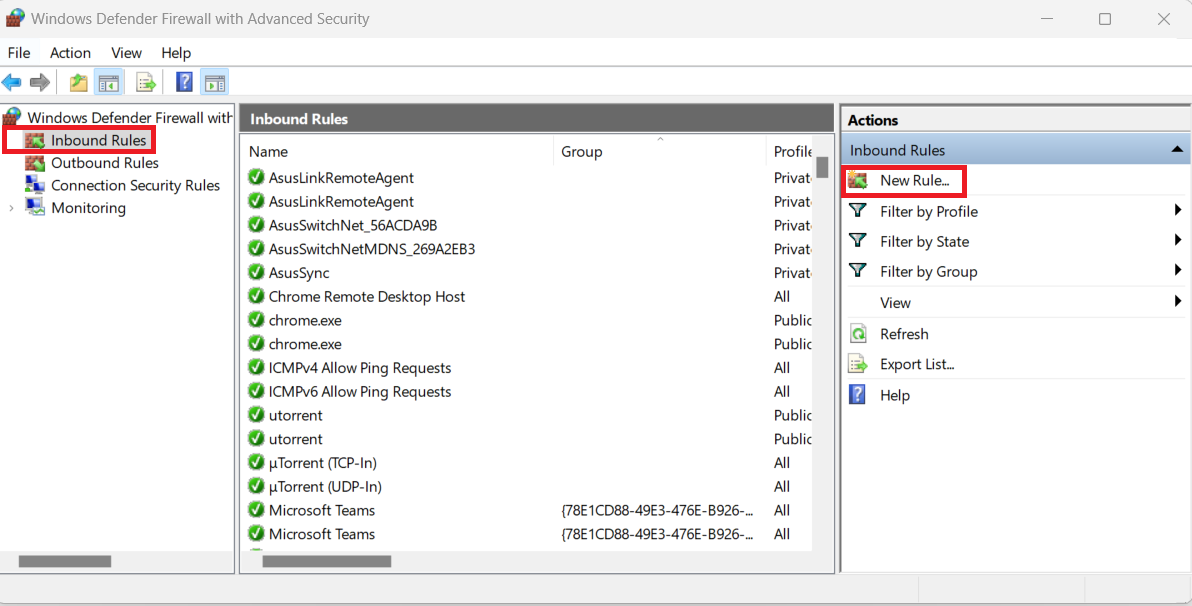
Uue reegli lisamiseks tulemüüri kaudu pingi kohta klõpsake nuppu Uus reegel…
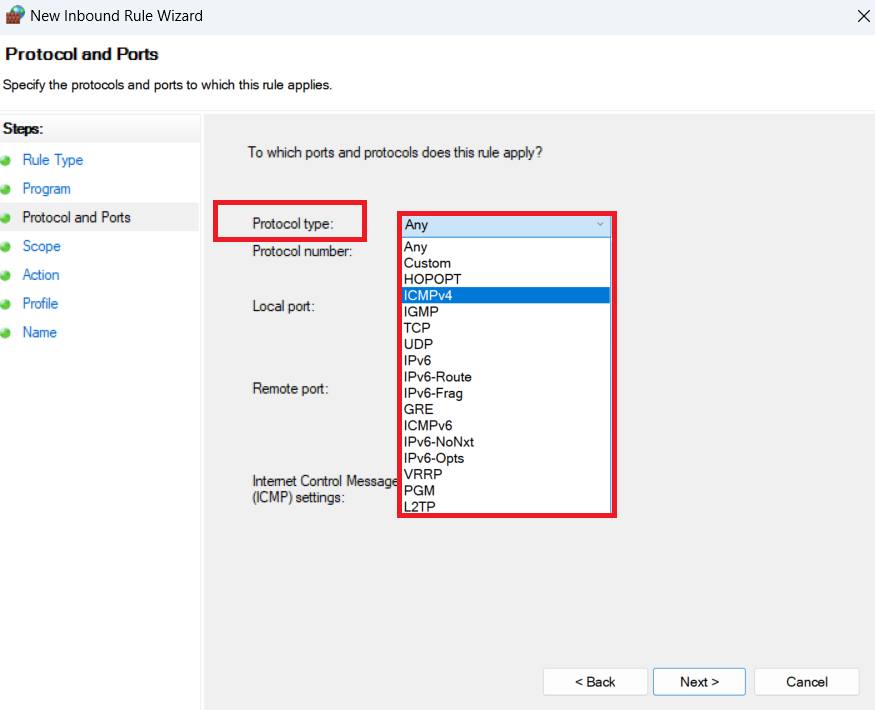
Valige rippmenüüst Protokolli tüüp ICMPV4 või ICMPV6
4. meetod: lubage PowerShelli abil ICMP kaja taotlus
Kui tunnete PowerShelli kasutamist mugavamalt, saate seda kasutada ICMP kajapäringu lubamiseks.
netsh advfirewall tulemüür lisa reegli nimi="ICMP Luba sissetulev V4 kajapäring" protokoll=icmpv4:8, any dir=in action=allow
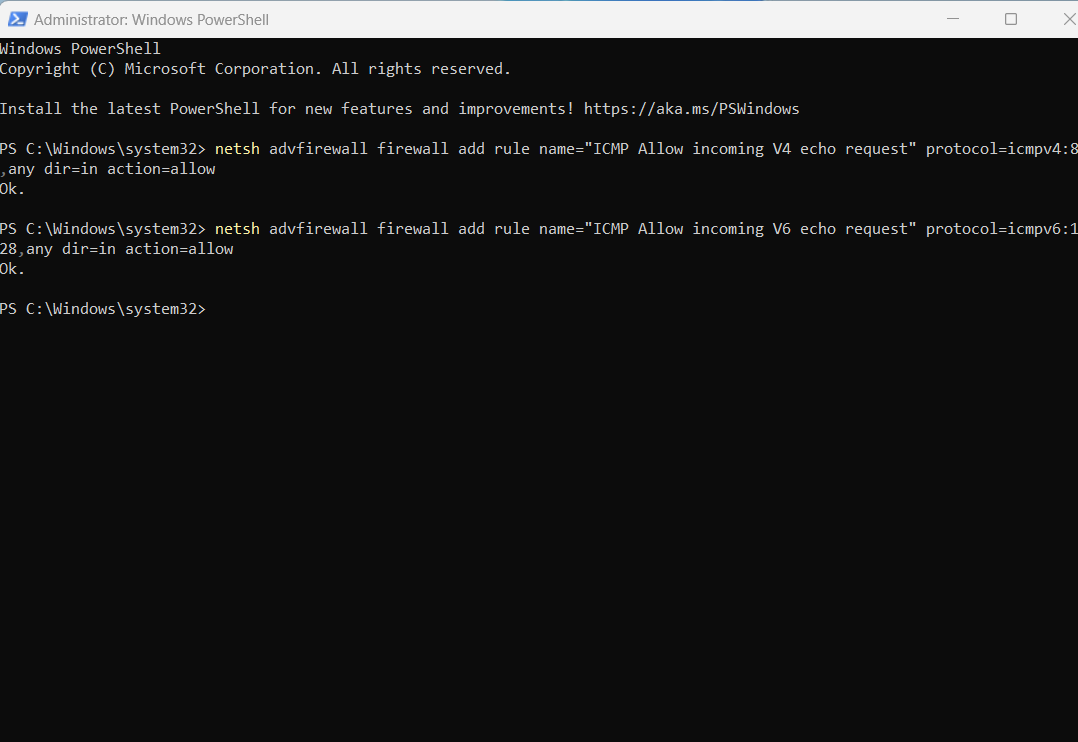
Kasutage PowerShelli käske, et lubada ICMP kajapäringut või pingi läbi tulemüüri
netsh advfirewall tulemüür lisa reegli nimi="ICMP Luba sissetulev V6 kajapäring" protokoll=icmpv6:128,any dir=in action=allow
5. meetod: lubage ping kohaliku rühmapoliitika abil
Samuti saate kohaliku rühmapoliitika redaktori abil lubada tulemüüri kaudu pingi.
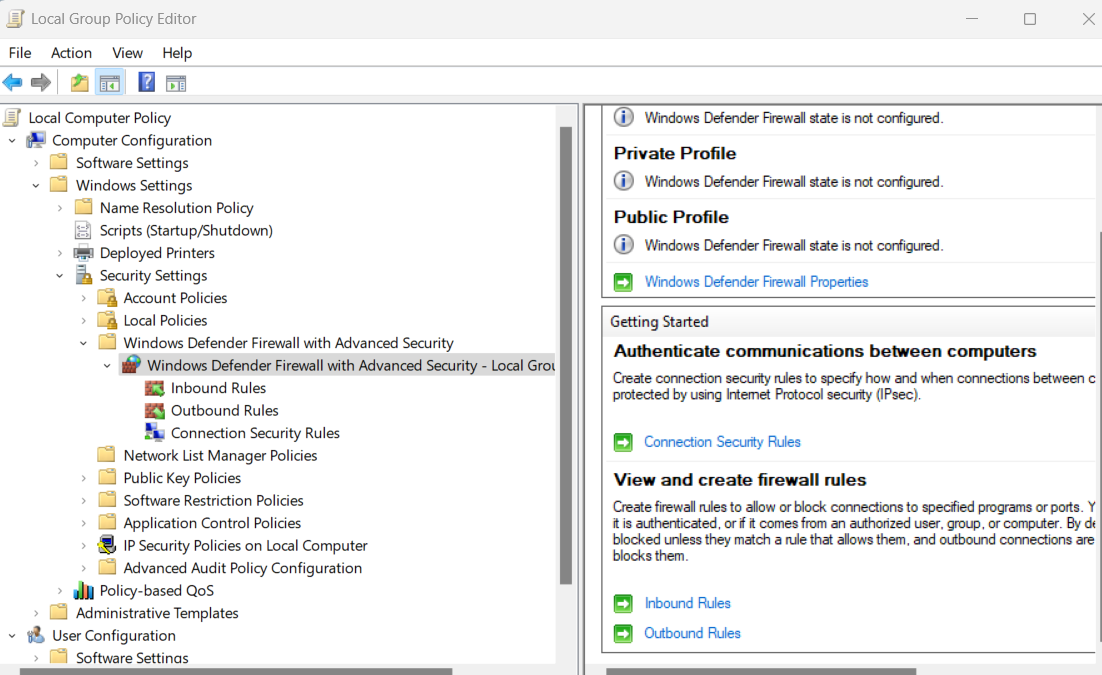
Siit saate teada, kuidas navigeerida kohaliku GPE tööriista sissetulevate reeglite jaotisse
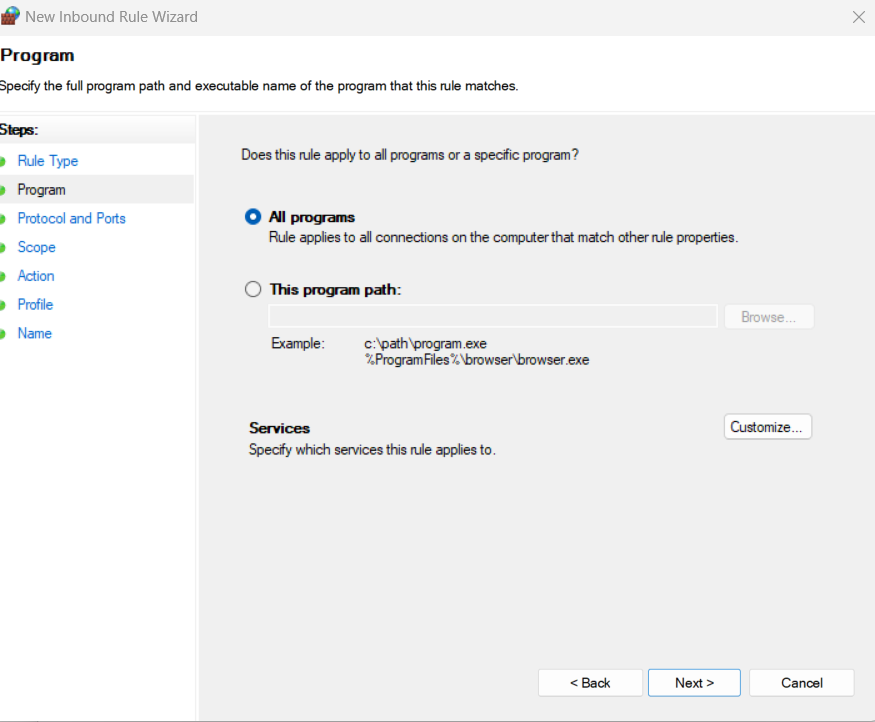
Näide uuest sissetuleva reegli viisardist Kõik programmid
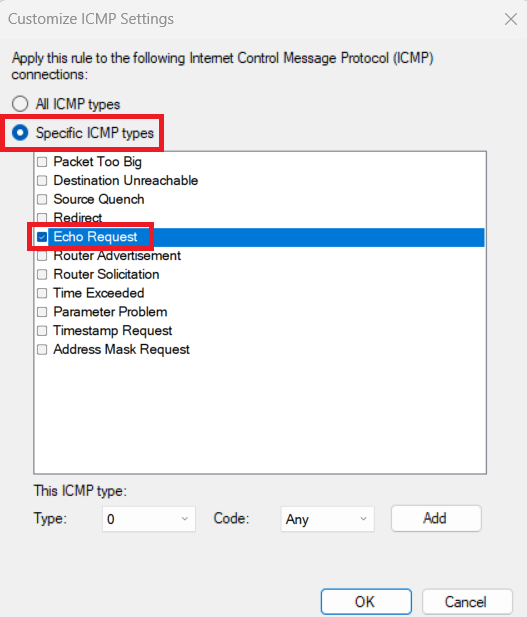
Kuidas valida Echo Request konkreetsetes ICMP tüüpides
Järeldus
Ping-päringu lubamine ei pruugi kõigis olukordades olla kõige turvalisem valik, kuid võrgu tõrkeotsingu jaoks peate seda teatud määral lubama. Samuti aitab see teil mõista, kas võrgu latentsusega on probleeme. Nüüd, kui teate, kuidas lubada pingi läbi Windows 11 tulemüüri, ei tohiks teil ICMP kajapäringu lubamisel probleeme tekkida.
Milline meetod oli teie arvates kõige kasulikum? Rääkige meile kommentaaride jaotises. Ärge unustage seda artiklit oma sõprade ja kolleegidega jagada. Järgmisena on Windowsi võrgutõrkeotsingu teenuse parandamine keelatud .
Kui teie Windows 10 explorer ei tööta, oleme teid kaitsnud. Lugege ajaveebi, et leida lahendus, kui failiuurija ei tööta.
Kuidas värskendada draivereid Windows 11-s probleemide lahendamiseks ja seadmete ühilduvuse tagamiseks.
File Explorer on Windows 10 põhifunktsioon, mis võimaldab hõlpsasti leida ja hallata faile. Õppige, kuidas konfigureerida File Explorer avama "Seda arvutit" alates arvuti käivitamisest.
Kuidas kasutada Windows 11 otsingut tõhusalt ja kiiresti. Hanki kasulikud näpunäited ja parimad praktikad Windows 11 otsingufunktsiooni jaoks.
Iga arvutiga ühendatud seadet ja selle sees olevaid komponente haldavad seadmedraiverid. Draiverite värskendamine Windows 10-s on oluline mitmesuguste probleemide vältimiseks.
Kas näete File Explorer ei reageeri veateadet? Siit leiate tõhusad lahendused, et lahendada Windows 10 mittetöötava File Exploreri probleem.
Kuidas saada Windows 10-s abi - leidke parimad lahendused pea iga küsimusele, mis teil Microsoft Windows 10 kohta on.
Failiuurija ei reageeri tõrge Windows 10-s. File Explorer või Windows Exploreri protsess ei tööta operatsioonisüsteemis Windows 10. Hangi uued lahendused.
Uuri, kuidas tuua tagasi "Minu arvuti" ikoon Windows 11-s ja avada see lihtsalt, et pääseda oma failidele ja seadetele.
Kas te ei saa Windows 11 arvutis faile ja kaustu avada? Siit leiate teavet selle kohta, kuidas parandada, et Explorer.exe ei laadita käivitamisel ja tööle naasta.








