Windows 10 File Explorer ei tööta? Kuidas parandada

Kui teie Windows 10 explorer ei tööta, oleme teid kaitsnud. Lugege ajaveebi, et leida lahendus, kui failiuurija ei tööta.
Funktsiooni Night Light lubamine Windows 11 arvutis on oluline. Selle sisse lülitades kaitsete oma silmi sinise valguse eest. Kuigi sinine värv on kena, ei ole see nii tore, kui rääkida sõna valgusest. Sinise valguse kokkupuude on tõsine põhjus muretsemiseks. Kui puutute pidevalt kokku sinise valgusega ja te ei võta ettevaatusabinõusid, võite end kokku puutuda silmadega seotud probleemidega, näiteks vanusega seotud kollatähni degeneratsiooniga. UC Davise sõnul on see ka katarakti ja silmavähi süüdlane. Kuid saate oma silmahoolduses ettevaatusabinõusid rakendada, kasutades seda kasulikku funktsiooni arvuti seadetes.
Sinise valguse funktsiooni lubamine Windows 11-s
Funktsiooni lubamiseks peate avama seaded , vajutades klahve Windows + I või klõpsates Windowsi menüül Start ja valides Seaded. Kui olete menüüs Seaded, minge jaotisse Süsteem ja seejärel Ekraan . Valik Öövalgus asub jaotises Heledus ja värv.
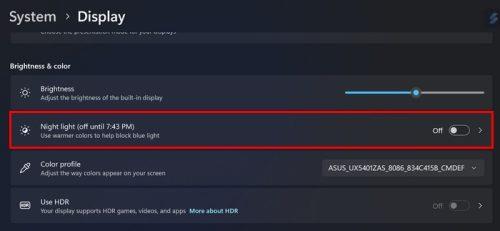
Öövalguse valik Windows 11 seadetes
Lülitage sisse nupp, mis on juba välja lülitatud. Kui te ei pea seda praegu sisse lülitama, kuid soovite oma lahtiolekuaegu ajastada, klõpsake lisavalikute nägemiseks suvandit või parempoolset noolt. Näete liugurit, kus saate öövalguse tugevust reguleerida, kuid selle all on suvand Ajasta öövalgus. Saate valida päikeseloojangust päikesetõusuni, kuid saate määrata ka kindlad kellaajad. Klõpsake suvandeid Määra tunnid ja määrake, millal soovite öövalguse funktsiooni käivitada ja lõpetada. Kontrollige kindlasti ka nuppu AM/PM.
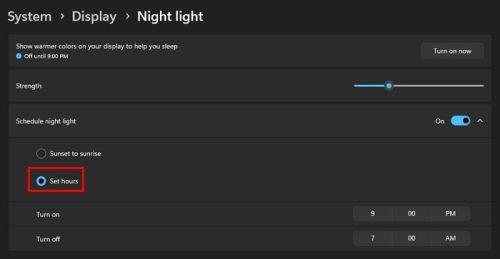
Kohandatud öövalguse tunnid Windows 11-s
Kui olete kellaaja määranud, võite minna. Arvutit pole vaja taaskäivitada. Tulevikus saate funktsiooni Night Light sisse lülitada, kasutades tegevuskeskust. Vajutage klahve Windows + A ja klõpsake nuppu Night Light. Tegevuskeskuses ei näe te intensiivsuse reguleerimise võimalust; selle muutmiseks peate minema menüüsse Seaded.
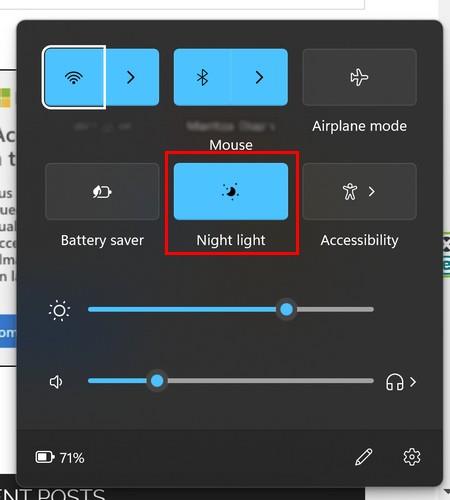
Öövalguse valik tegevuskeskuses
See on kõik, mis puudutab öövalguse funktsiooni lubamist. Kiireim on läbi tegevuskeskuse, kui olete selle juba soovitud tugevusele seadistanud.
Lisalugemist
Funktsioon Öövalgus on saadaval ka operatsioonisüsteemis Windows 10. Kui näete, et funktsioon on hall , siis siin on mõned kasulikud näpunäited, mida saate proovida. Androidi kasutajatele on siin viis tasuta rakendust, mis aitavad teil enne magamaminekut TikToki videoid vaadates selle sinise valguse blokeerida. Kui teid huvitab, kuidas öine nägemine töötab , siis siin on midagi, mida lugeda.
Järeldus
Öövalguse funktsioon on kasulik tööriist, mis aitab hoida silmi tervena. Veelgi parem on see, et saate öövalguse tugevust reguleerida. Samuti saate määrata kellaajad, millal soovite selle sisse lülitada. Kui soovite kunagi seda kellaaega muuta, saate alati minna tagasi menüüsse Seaded ja muuta asju uuesti. Selle lubamiseks on ka rohkem kui üks viis. Lisaks seadetele saate selle lubada ka tegevuskeskuse abil. Kui kasulikuks peate funktsiooni Night Light? Andke mulle allolevates kommentaarides teada ja ärge unustage artiklit sotsiaalmeedias teistega jagada.
Kui teie Windows 10 explorer ei tööta, oleme teid kaitsnud. Lugege ajaveebi, et leida lahendus, kui failiuurija ei tööta.
Kuidas värskendada draivereid Windows 11-s probleemide lahendamiseks ja seadmete ühilduvuse tagamiseks.
File Explorer on Windows 10 põhifunktsioon, mis võimaldab hõlpsasti leida ja hallata faile. Õppige, kuidas konfigureerida File Explorer avama "Seda arvutit" alates arvuti käivitamisest.
Kuidas kasutada Windows 11 otsingut tõhusalt ja kiiresti. Hanki kasulikud näpunäited ja parimad praktikad Windows 11 otsingufunktsiooni jaoks.
Iga arvutiga ühendatud seadet ja selle sees olevaid komponente haldavad seadmedraiverid. Draiverite värskendamine Windows 10-s on oluline mitmesuguste probleemide vältimiseks.
Kas näete File Explorer ei reageeri veateadet? Siit leiate tõhusad lahendused, et lahendada Windows 10 mittetöötava File Exploreri probleem.
Kuidas saada Windows 10-s abi - leidke parimad lahendused pea iga küsimusele, mis teil Microsoft Windows 10 kohta on.
Failiuurija ei reageeri tõrge Windows 10-s. File Explorer või Windows Exploreri protsess ei tööta operatsioonisüsteemis Windows 10. Hangi uued lahendused.
Uuri, kuidas tuua tagasi "Minu arvuti" ikoon Windows 11-s ja avada see lihtsalt, et pääseda oma failidele ja seadetele.
Kas te ei saa Windows 11 arvutis faile ja kaustu avada? Siit leiate teavet selle kohta, kuidas parandada, et Explorer.exe ei laadita käivitamisel ja tööle naasta.








