Windows 10 File Explorer ei tööta? Kuidas parandada

Kui teie Windows 10 explorer ei tööta, oleme teid kaitsnud. Lugege ajaveebi, et leida lahendus, kui failiuurija ei tööta.
FreeSync on AMD poolt välja töötatud tehnoloogia OLED- ja vedelkristallkuvarite jaoks, mis pakuvad adaptiivset sünkroonimist. Selle eesmärk oli vähendada ekraani rebenemist, sisendi latentsust ja kogelemist mängude ja videote vaatamise ajal. Sisestuslatentsus on defineeritud kui aeg teie füüsilise hiire liikumise ja virtuaalse kursori ekraanil liikumise vahel. Kõik nähtavad ekraaniprobleemid tulenevad monitori ja sisu kaadrisageduse vahelisest sünkroonimise puudumisest. See juhend aitab teha juhiseid, mis on vajalikud AMD vabasünkroonimise lubamiseks Windows PC-s.
Kuidas lubada AMD Freesync AMD graafikakaardi abil
Pilt: AMD
AMD FreeSync toetavad peaaegu kõik mängu monitorid kuid see ei ole vaikimisi lubatud. Kui see on sisse lülitatud, naudite mänge mängides või HD-filme vaadates hämmastavat kogemust. Siin on juhised vabasünkroonimise lubamiseks, kui kasutate AMD graafikakaarti .
Märkus. AMD-l on kolm erinevat tüüpi FreeSynci, nimelt FreeSync, FreeSync Premium ja FreeSync Ultimate. Veenduge, et teie monitor toetab FreeSynci ja ühilduvat graafikakaarti, nagu AMD Radeon või AMD A-seeria APU.
1. samm: avage monitori sätted ja lubage FreeSync.
2. samm : järgmisena peate hägususevastased seaded keelama.
3. samm : veenduge, et teie monitor on DisplayPort-kaabli kaudu teie protsessoriga ühendatud. Kuigi HDMI-d toetatakse, on FreeSynci kogemus DisplayPort-ühenduse kaudu parem
4. samm: installige oma arvutisse AMD Radeoni draiverid ja tarkvara.
5. samm: avage AMD Radeoni sätted.
Pilt: AMD
6. samm: klõpsake ikooni Seaded ja seejärel valige vahekaart Kuva.
7. samm: FreeSynci lubamiseks lülitage sisse AMD FreeSync.
Pilt: AMD
Samm 8: Nüüd klõpsake vahekaarti Mängimine ja klõpsake paremas ülanurgas nuppu Lisa.
9. samm : liikuge läbi failiuurija mängukausta, soovite lubada FreeSynci ja lisada selle mängude teeki.
Samm 10 : Lõpuks saate nüüd valida mängu ja avada seadete menüü, kus saate selle konkreetse mängu jaoks AMD FreeSynci sisse lülitada.
Kui suvand FreeSync on lubatud, olete rakendanud ülaltoodud sätteid, et kuvada GPU kaudu muutuva värskendussagedusega, ja veenduge, et ekraanil pole rebenemist ega kuvamisprobleeme.
Kuidas lubada FreeSynci NVIDIA graafikakaardil?
Tehniliselt öeldes on AMD FreeSync AMD välja töötatud tehnoloogia ja seega saate FreeSynci lubada nendes arvutites, millel on ainult AMD graafikakaart. Aga kogu NVIDIA jaoks
Graafikakaardi kasutajate jaoks on FreeSynciga sarnane tehnoloogia, mida nimetatakse G- Synciks . Enamik mängumonitore ühildub nii FreeSynci kui ka G-Synciga, mis tähendab, et need toetavad mõlemat graafikakaarti.
Siin on juhised, kuidas teha kindlaks, kas teie monitor toetab NVIDIA juhtpaneeli kaudu G-Synci .
1. samm: veenduge, et teie süsteemi on installitud uusimad NVIDIA graafikakaartide draiverid koos NVIDIA juhtpaneeli tarkvaraga.
2. samm : käivitage Nvidia juhtpaneel.
3. samm : klõpsake selle laiendamiseks nuppu Kuva sätted ja seejärel valige G-Synci seadistamine.
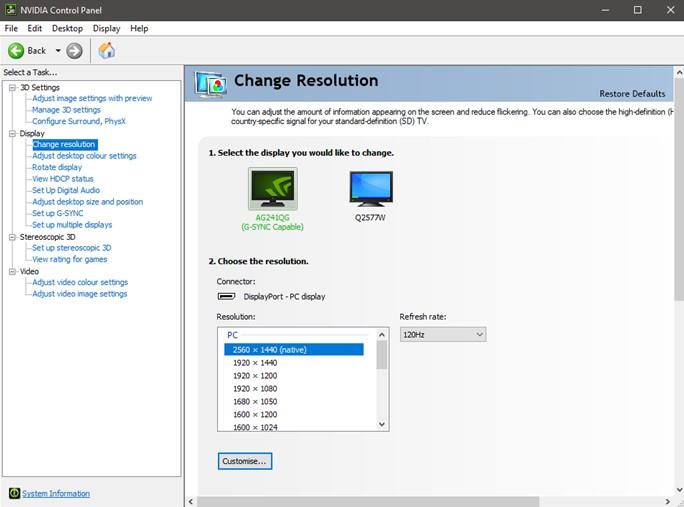
Pilt Google
4. samm : märkige ruut G-Synci ühilduvus valiku Luba G-Sync kõrval.
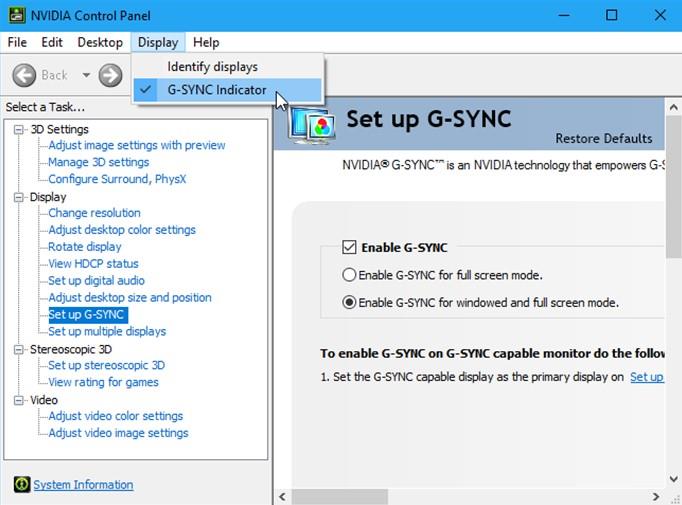
Pilt: Google
5. samm : valige nüüd oma monitor ja märkige ruut valiku Luba valitud kuvamudeli jaoks sätted kõrval.
6. samm: klõpsake nuppu Rakenda.
7. samm : ekraan võib mitu korda vilkuda ja seejärel lõpuks taaskäivitada.
8. samm : võite saada hoiatusteate, mis ütleb: "Valitud ekraan ei ole kinnitatud G-Synci ühilduvusena". See teade viitab sellele, et Nvidia ei ole teie monitori kaubamärki G-Synci ühilduvuse osas testinud. Saate seda teadet ignoreerida ja käivitada mäng, mida soovite mängida, ning kontrollida, kas ekraanigraafika ja kaadrisagedus on varasemast paremad.
Viimane sõna FreeSynci lubamise kohta Windowsi arvutis?
FreeSynci tehnoloogia käivitati avatud standardite alusel ja seetõttu ei maksa monitori tootvad kaubamärgid AMD-le litsentsitasu. See tähendab, et leiate rohkem FreeSynci toetavaid kaubamärke. Teisest küljest peavad G-Synci monitoride tootjad maksma NVIDIA-le G-Synci kiibi eest, muutes need FreeSynci monitoridest kallimaks. Kui kavatsete osta uut monitori, siis on soovitatav osta G-Sync monitor, mis toetab ka FreeSynci tehnoloogiat. Nii saate koguda suurepärase mängukogemuse olenemata teie praegusest graafikakaardist ja kui otsustate tulevikus midagi muuta.
Jälgi meid sotsiaalmeedias – Facebookis , Instagramis ja YouTube’is . Kui teil on küsimusi või ettepanekuid, andke meile teada allpool olevas kommentaaride jaotises. Soovime teiega lahenduse leidmiseks tagasi pöörduda. Postitame regulaarselt näpunäiteid ja nippe ning vastuseid levinud tehnoloogiaga seotud probleemidele.
Kui teie Windows 10 explorer ei tööta, oleme teid kaitsnud. Lugege ajaveebi, et leida lahendus, kui failiuurija ei tööta.
Kuidas värskendada draivereid Windows 11-s probleemide lahendamiseks ja seadmete ühilduvuse tagamiseks.
File Explorer on Windows 10 põhifunktsioon, mis võimaldab hõlpsasti leida ja hallata faile. Õppige, kuidas konfigureerida File Explorer avama "Seda arvutit" alates arvuti käivitamisest.
Kuidas kasutada Windows 11 otsingut tõhusalt ja kiiresti. Hanki kasulikud näpunäited ja parimad praktikad Windows 11 otsingufunktsiooni jaoks.
Iga arvutiga ühendatud seadet ja selle sees olevaid komponente haldavad seadmedraiverid. Draiverite värskendamine Windows 10-s on oluline mitmesuguste probleemide vältimiseks.
Kas näete File Explorer ei reageeri veateadet? Siit leiate tõhusad lahendused, et lahendada Windows 10 mittetöötava File Exploreri probleem.
Kuidas saada Windows 10-s abi - leidke parimad lahendused pea iga küsimusele, mis teil Microsoft Windows 10 kohta on.
Failiuurija ei reageeri tõrge Windows 10-s. File Explorer või Windows Exploreri protsess ei tööta operatsioonisüsteemis Windows 10. Hangi uued lahendused.
Uuri, kuidas tuua tagasi "Minu arvuti" ikoon Windows 11-s ja avada see lihtsalt, et pääseda oma failidele ja seadetele.
Kas te ei saa Windows 11 arvutis faile ja kaustu avada? Siit leiate teavet selle kohta, kuidas parandada, et Explorer.exe ei laadita käivitamisel ja tööle naasta.








