Windows 10 File Explorer ei tööta? Kuidas parandada

Kui teie Windows 10 explorer ei tööta, oleme teid kaitsnud. Lugege ajaveebi, et leida lahendus, kui failiuurija ei tööta.
Kui näete salvestusruumi vähest teadet ja teil on raske mälu vabastada, on parim viis selleks leida oma Windows 10-st suur fail. See aitab täpselt teada, millised failid on tarbetud, ja saate need kustutada. taastades seeläbi salvestusruumi.
Kuidas aga arvutis suuri faile otsida?
Noh, Windows 10-s on suurte failide leidmiseks erinevaid viise. Võite kasutada sisseehitatud tööriistu või kasutada kolmanda osapoole rakendust, näiteks Disk Analyzer pro . See rakendus teeb selle ülesande kiiresti teie eest ära. Lisaks aitab see puhastada rämpsfaile, ajutisi faile ja duplikaate; Teine levinud salvestusruumi raiskamise põhjus on aeglane ja aeglane arvuti jõudlus.
Mõlemal juhul saate vabastada ruumi, mis on hõivatud tarbetute suurte failidega.
Kui leiate sellised failid, duplikaadid, saate otsustada, mida nendega teha. Kui nende kustutamine ei ole see, mida soovite, saate liikuda välisele draivile või pilvmällu; see aitab vabastada ruumi kasutataval kõvakettal .
Kuidas leida suuri faile Windows 10 kõige lihtsamal ja kiiremal viisil
1. meetod: automaatne viis suurte failide tuvastamiseks Disk Analyzer Pro abil?
1. Laadige alla, installige ja käivitage Disk Analyzer Pro.
2. Nüüd näete tervituskuva, kus saate otsustada, kas soovite õpetust käivitada või toote kasutamist kohe jätkata.
3. Jätkamiseks klõpsake nuppu Jätka
4. Valige analüüsitav draiv või klõpsake konkreetse kausta skannimiseks nuppu Lisa kaust
5. Oodake, kuni skannimine on lõppenud.
6. Kui skannimine on lõppenud, näete üksuste loendit ja ülevaadet kõigist failidest.
7. Skannimistulemuste sortimiseks suurima faili alusel klõpsake vahekaarti Vaade > Faililoend > Suured failid.
8. Nüüd näete kõiki suuri faile. Alumise riba kõrval näete ketta failide koguarvu, suurust ja suurust.
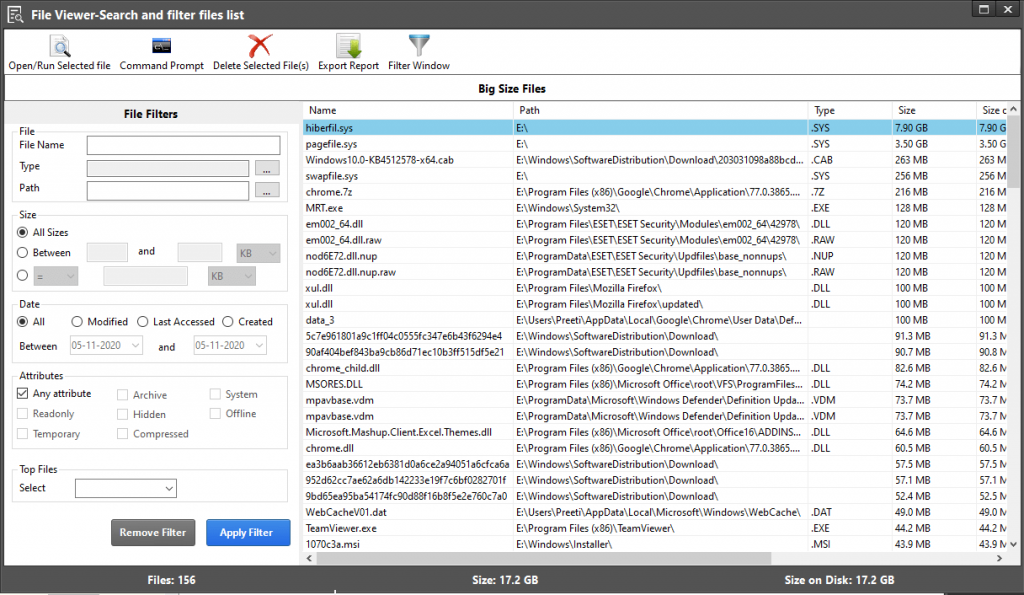
9. Soovi korral saate täpsemate tulemuste saamiseks kasutada failifiltreid või öelda kohandatud tulemusi.
10. Kui olete tulemused saanud, otsustage mis tahes fail kustutada, valige see ja klõpsake nuppu Kustuta valitud fail(id). Kui soovite aga faili eelvaadet enne selle kustutamist näha , saate valida kontekstimenüüst suvandi Eelvaade. Valige eelvaatetav fail > paremklõpsake > Eelvaade.
11. Sellegipoolest, kui soovite duplikaatidest uuesti lahti saada, klõpsake vahekaarti Vaade > Faililoend > Duplikaadid.
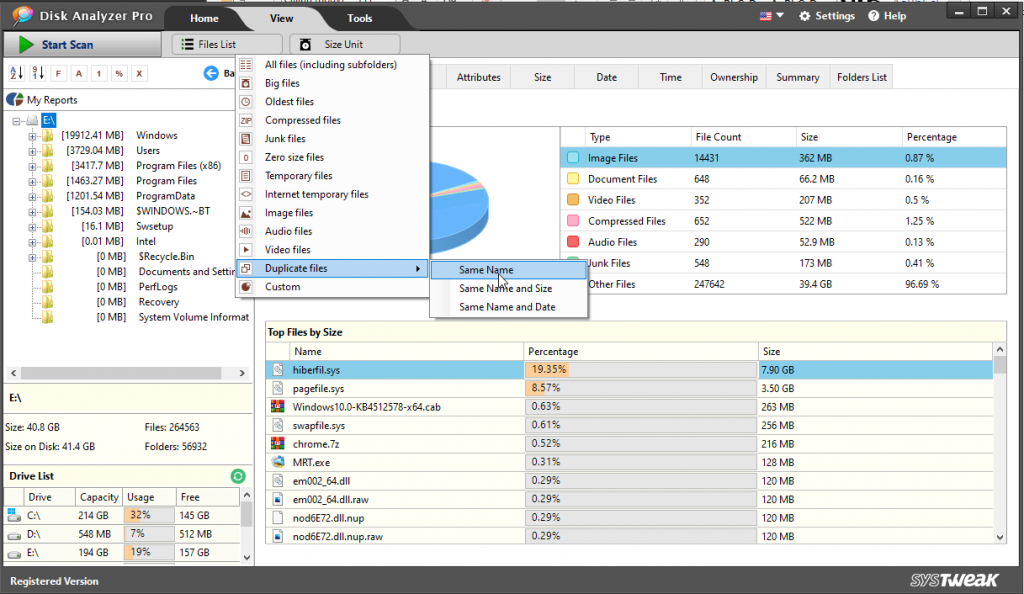
Valige parameeter, kuidas soovite duplikaate sortida ja kõik on määratud.
Neid lihtsaid samme kasutades saate Windows 10-st suuri faile üles leida ja neist kiiresti lahti saada või mõnda teise asukohta teisaldada. See aitab vabastada ruumi teie süsteemis ja muudab ka teie aeglase süsteemi kiiremaks. Kui aga soovite seda kõike ise teha, oleme selle eest hoolitsenud.
Lugege lisateavet Windows 10 suurte failide otsimise ja eemaldamise käsitsi juhiste kohta
1. meetod: suure faili leidmine File Exploreri kaudu
Sisseehitatud File Exploreri abil saate faile hõlpsalt korraldada ja näha ka peidetud faile.
File Exploreri kasutamiseks toimige järgmiselt.
1. File Exploreri käivitamiseks vajutage klahve Windows + E.
2. Klõpsake vahekaarti " Vaade " ja märkige jaotises " Kuva/peida " linnuke Peidetud üksused .
See aitab File Exploreril tuua täpsemaid tulemusi ja otsida suuri faile isegi peidetuna.
3. Failide otsimise alustamiseks klõpsake File Exploreri paremas ülanurgas otsingukasti . See kuvab teile valiku Vaade kõrval uue vahekaardi. Kui seda aga ei kuvata, saate seda terminit otsida ja seejärel vaadata.
4. Suurte failide otsimiseks klõpsake suvandi Suurus kõrval olevat allanoolt ja valige soovitud valik.
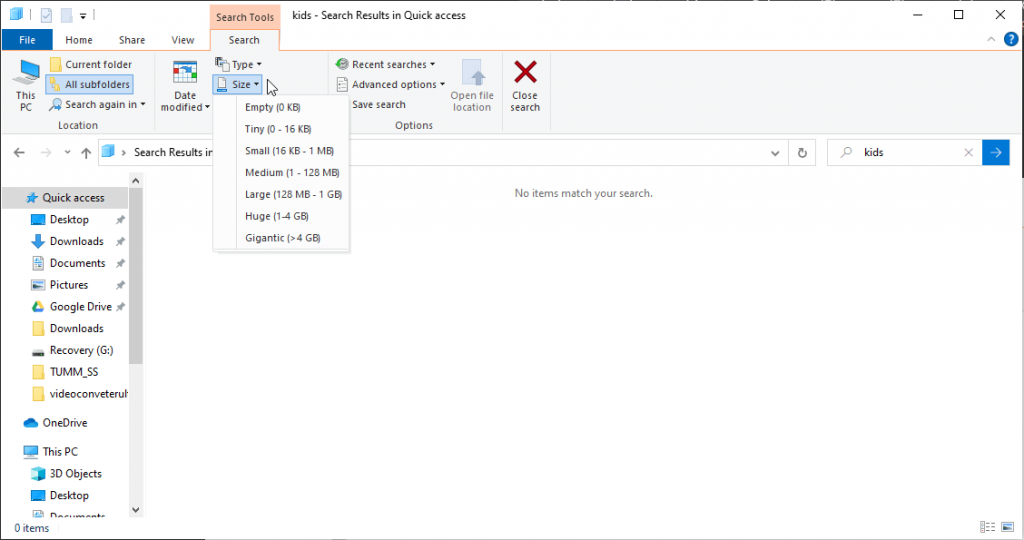
5. Pärast seda tippige otsinguaknasse otsingusõna ja valige asukoht; kui soovite skannida kogu arvutit, klõpsake nuppu See arvuti.
6. Oodake, kuni skannimine on lõppenud.
7. Kui olete kõik tulemused saanud, paremklõpsake File Exploreri mis tahes ruumil ja klõpsake nuppu Sorteeri. Järgmisena valige Suurus ja kahanemine. Seda tehes asetatakse suurim fail loendi ülaossa.
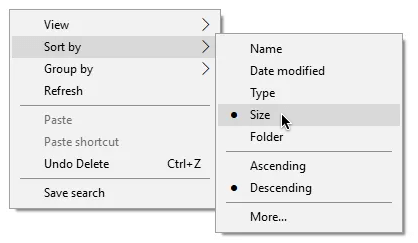
See on kõik. Nüüd saate File Exploreri abil leida suuri faile.
2. meetod: suurte failide otsimine käsuviiba abil
Käsuviip kasutab mis tahes soovitud toimingu tegemiseks skriptikeelt või käskude komplekti. Seda kasutades saate kontrollida iga süsteemi kausta ja alamkausta suurte failide osas. Selle kasutamiseks järgige alltoodud samme.
1. Avage kõrgendatud käsuviip . Selleks tippige Windowsi otsingusse Command Prompt > paremklõpsake > Run as administrator.
2. Nüüd sisestage Command Prompt aknasse järgmine käsk forfiles /S /M * /C “cmd /c if @fsize GEQ 1073741824 echo @path > largefiles.txt ja vajutage nuppu > Enter
3. Käsk loetleb kõik failid, mis on suuremad kui 1 GB, ja loob tekstidokumendi pealkirjaga " largefiles.txt " koos vastavate asukohtadega.
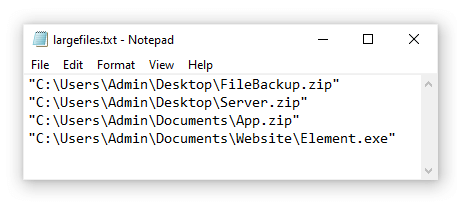
/S: See käsib forfile'idel korduda alamkataloogidesse.
/C: see näitab iga faili jaoks käivitatavat käsku ja käsustringid tuleks mässida jutumärkidesse. Kui soovite käivitada sisemisi CMD.exe käske, peaks käskude ees olema cmd /c .
Kasutades ühte ülalmainitud sammudest, saate skannida süsteemi suurimate failide otsimiseks ja need eemaldada, et kõvakettal ruumi teha . See mitte ainult ei aita süsteemi puhastada, vaid optimeerib jõudlust. Loodame, et teile meeldib artikkel ja leiate selle kasulikuks. Andke meile teada, millise meetodi ja miks valisite, ning kommentaaride jaotisesse. Tahaksime sinust kuulda.
Kui teie Windows 10 explorer ei tööta, oleme teid kaitsnud. Lugege ajaveebi, et leida lahendus, kui failiuurija ei tööta.
Kuidas värskendada draivereid Windows 11-s probleemide lahendamiseks ja seadmete ühilduvuse tagamiseks.
File Explorer on Windows 10 põhifunktsioon, mis võimaldab hõlpsasti leida ja hallata faile. Õppige, kuidas konfigureerida File Explorer avama "Seda arvutit" alates arvuti käivitamisest.
Kuidas kasutada Windows 11 otsingut tõhusalt ja kiiresti. Hanki kasulikud näpunäited ja parimad praktikad Windows 11 otsingufunktsiooni jaoks.
Iga arvutiga ühendatud seadet ja selle sees olevaid komponente haldavad seadmedraiverid. Draiverite värskendamine Windows 10-s on oluline mitmesuguste probleemide vältimiseks.
Kas näete File Explorer ei reageeri veateadet? Siit leiate tõhusad lahendused, et lahendada Windows 10 mittetöötava File Exploreri probleem.
Kuidas saada Windows 10-s abi - leidke parimad lahendused pea iga küsimusele, mis teil Microsoft Windows 10 kohta on.
Failiuurija ei reageeri tõrge Windows 10-s. File Explorer või Windows Exploreri protsess ei tööta operatsioonisüsteemis Windows 10. Hangi uued lahendused.
Uuri, kuidas tuua tagasi "Minu arvuti" ikoon Windows 11-s ja avada see lihtsalt, et pääseda oma failidele ja seadetele.
Kas te ei saa Windows 11 arvutis faile ja kaustu avada? Siit leiate teavet selle kohta, kuidas parandada, et Explorer.exe ei laadita käivitamisel ja tööle naasta.








