Windows 10 File Explorer ei tööta? Kuidas parandada

Kui teie Windows 10 explorer ei tööta, oleme teid kaitsnud. Lugege ajaveebi, et leida lahendus, kui failiuurija ei tööta.
Kas olete proovinud oma arvutist faili, kausta või ikooni kustutada, kuid ei saanud seda teha ja selle asemel saite tõrketeate "Seda üksust ei leitud operatsioonisüsteemis Windows 10"? See on haruldane viga, mida Windows 10 arvutites esineb harva ja mis takistab kasutajatel konkreetset faili või kausta kustutamast. Selle tõrke põhjus pole teada, kuid see võib olla tingitud sellest, et kustutatav fail oli rikutud või seda kasutab mõni muu programm. Selle vea lahendamiseks ja eemaldatava faili edukaks kustutamiseks on mõned sammud.
Lugege ka: sammud DistributedCOM Error 10016 lahendamiseks operatsioonisüsteemis Windows 10
Kuidas lahendada Windows 10 tõrketeade "Seda üksust ei leitud"?
Enne oluliste tõrkeotsingutoimingute valimist on soovitatav proovida vajalikke samme, mis on kiired ja lihtsad ning võivad Windows 10-s probleemi „Seda üksust ei leitud” lõplikult parandada.
Taaskäivitage arvuti

Pildi allikas: Freepik
Üks parimaid parandusi tundmatute või määratlemata probleemide korral on süsteemi lihtne taaskäivitamine. Kiire taaskäivitamine võib lahendada palju probleeme, eriti kui arvuti on Windowsi värskendused automaatselt alla laadinud, kuid seda pole taaskäivitatud
Lugege ka: Windows 10 registri parandamise ja impordivea parandamise sammud
Lõpetage Windows Exploreri protsess
Windows Explorer on rakendus, mis aitab teistel installitud programmidel töötada. Mõnikord tekib aga tõrge ja see hangub, mis ei võimalda ühelgi rakendusel töötada ega sulgeda. Paljudel juhtudel jääb kogu arvuti piiratud funktsionaalsusega seisma. Võite arvuti taaskäivitada või salvestada midagi olulist, seejärel toimige järgmiselt.
1. samm: avage tegumihaldur ja kerige vahekaardil Protsessid alla, kuni leiate Windows Exploreri protsessi.
Märkus. Tegumihalduri akna avamiseks võite kasutada ühte järgmistest meetoditest.
2. samm: Windows Exploreri protsess on allpool Windowsi protsessi all. Tehke sellel paremklõps ja seejärel klõpsake kontekstimenüüs valikut Lõpeta ülesanne.
3. samm : Windows Exploreri protsess lõpeb ja koos sellega kaovad tegumiribalt kõik ikoonid ja käivitusmenüü.
4. samm : pole vaja muretseda, kuna peate lihtsalt klõpsama tegumihalduri aknas vahekaardil Fail (mis muide ei kadunud) ja klõpsama nuppu Uus.
5. samm : tippige nüüd tekstikasti "explorer.exe" ja klõpsake nuppu OK.
6. samm : kõik taastatakse normaalseks.
Proovige nüüd fail või kaust kustutada ja te ei tohiks Windows 10-s silmitsi seista teadega "ei leidnud seda üksust".
Lugege ka: Windows 10-s suri kriitiline protsess – kuidas seda BSOD-i viga parandada
Kasutage faili ümbernimetamiseks käsuviipa
Kui ülaltoodud Windows Exploreri protsess probleemi ei lahenda, on veidi keeruline meetod, mis hõlmab käsuviiba kasutamist.
Märkus . Selle meetodi toimimiseks on oluline, et kopeerimise ja kleepimise otseteed (CTRL C & V) töötaksid teie käsureal. Nende lubamiseks võite lugeda artiklit Windows 10 käsureal kopeerimine ja seejärel liikuda esimese sammu juurde.
Mida me teeme: Nimetage fail käsuviiba kaudu ümber ja kustutage see. Mis tahes toimingud, nagu faili ümbernimetamine või kustutamine, ei tööta graafilise kasutajaliidese kaudu.
1. samm : tippige tegumiriba otsinguväljale käsk Command Prompt ja hõljutage kursorit tulemusel, mis on tähistatud kui käsuviiba rakendus, ja klõpsake käsul Käivita administraatorina.
Samm 2: Järgmisena paremklõpsake failil, mida te ei saa kustutada, ja kuvage samal ajal Windows 10 tõrketeade "ei leia seda üksust".
3. samm : valige kontekstimenüüst Atribuudid ja avaneb uus aken.
4. samm : otsige vahekaardilt Üldine Location ja valige selle kõrval mainitud tee ning kopeerige see, vajutades klaviatuuril CTRL + C.
Näide : C:\Users\Madhuri\Desktop\Test Folder
5. samm: minge nüüd tagasi käsuviiba aknasse ja tippige järgmine käsk ja vajutage sisestusklahvi
cd {kleepige probleemsest failist kopeeritud failitee}Kui CTRL + V ei tööta, võite teha käsuviibaakendes vilkuval kursoril paremklõpsu ja valida Kleebi.
Näide: cd C:\Users\Madhuri\Desktop\Test Folder
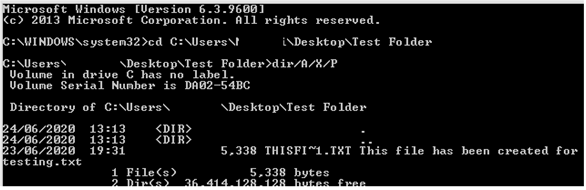
6. samm: järgmine samm on tippida järgmine alltoodud käsk:
dir/A/X/P
7. samm : nüüd näete loendis faili, mis on neile probleeme tekitanud. Saate selle faili ümber nimetada, kasutades järgmist käsku. Failil on pikem failinimi ja seetõttu ei kuvata täielikku nime. Selle asemel lühendatakse nimetust THISIS~1.TXT.
Märkus . Saate valida lühendatud nime ja selle kopeerida ning seejärel kleepida järgmisesse ümbernimetamiskäsku. Seejärel tippige oma valitud uus nimi koos vastava laiendiga.
Ren (vana failinimi) (uus failinimi)
Näide: Ren SEE~1.TXT Test.txt
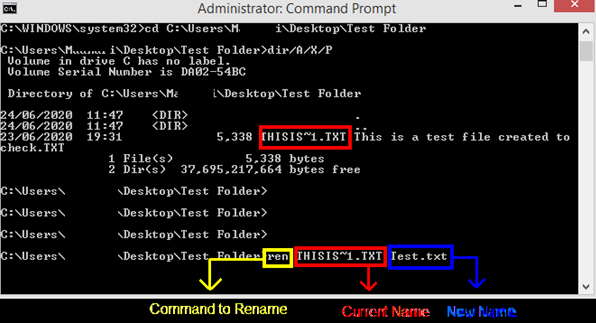
8. toiming : fail nimetatakse kohe ümber ja see kaotab ühenduse kõigega, mis takistas selle kustutamist. Seda faili saab nüüd Windowsi kausta abil hõlpsalt kustutada.
Lugege ka: Kuidas saan parandada saatuslikke süsteemivigu Windows 10-s?
Failide kustutamine turvarežiimis
Viimane meetod probleemi "seda üksust ei leidnud" lahendamiseks operatsioonisüsteemis Windows 10 on arvuti taaskäivitamine turvarežiimis ja seejärel nende failide kustutamine. Arvuti taaskäivitamiseks turvarežiimis toimige järgmiselt.
1. samm : vajutage klaviatuuril klahvi Windows + R ja oodake, kuni Run Box avaneb.
2. samm : tippige tekstikasti "Msconfig" ja klõpsake nuppu OK.
Samm 3. Klõpsake MSConfigi aknas vahekaarti Boot ja märkige ruut Safe Mode kõrval.
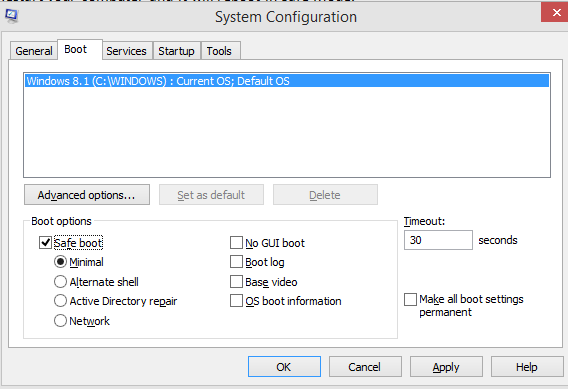
4. samm : klõpsake nuppu Rakenda ja seejärel nuppu OK.
5. samm : taaskäivitage arvuti ja see taaskäivitub turvarežiimis.
6. samm : kustutage probleemne fail ja järgige ülaltoodud samme, et eemaldada turvarežiimi kõrval olevast kastist linnuke.
7. samm : taaskäivitage arvuti ja see taaskäivitub tavarežiimis ning fail kustutatakse.
Nii saate lahti failist, mis põhjustab Windows 10-s "Seda üksust ei leitud" seotud probleeme.
Lugege ka: Kuidas parandada Windows 10 (kood 48) viga "Selle seadme tarkvara on blokeeritud"
Viimane sõna selle kohta, kuidas lahendada tõrketeade "Ei leidnud seda üksust" Windows 10-s?
Need olid sammud Windows 10 probleemi „Seda üksust ei leitud” lahendamiseks, kui proovisite kustutada juhuslikku faili, kuid ei saanud seda teha. Lihtne taaskäivitamine ja protsessi lõpetamine võib samuti aidata, kuid kui probleem püsib, saate käsuviiba kaudu püsiva faili ümber nimetada ja selle kustutada.
Jälgi meid sotsiaalmeedias – Facebookis ja YouTube’is .. Kui teil on küsimusi või ettepanekuid, andke meile teada allolevas kommentaaride jaotises. Soovime teiega lahenduse leidmiseks tagasi pöörduda. Postitame regulaarselt näpunäiteid ja nippe ning lahendusi tavalistele tehnoloogiaga seotud probleemidele.
Järgmine lugemine:
SYSTEM_THREAD_EXCEPTION_NOT_HANDLED: Windowsi viga on parandatud
Kuidas parandada Windowsi viga 1603
Kuidas parandada Windows 10-s koodi 38 viga "Windows ei saa seadme draiverit laadida"
4 viisi, kuidas parandada koodi 9 tõrke "Windows ei suuda seda riistvara tuvastada".
Kuidas parandada Windows 10 viga "See seade on keelatud" (kood 22)
Mis on CLOCK_WATCHDOG_TIMEOUT viga ja kuidas seda Windows 10-s parandada
6 Windows 10 vea "Heliväljundseadet pole installitud" parandused
Kui teie Windows 10 explorer ei tööta, oleme teid kaitsnud. Lugege ajaveebi, et leida lahendus, kui failiuurija ei tööta.
Kuidas värskendada draivereid Windows 11-s probleemide lahendamiseks ja seadmete ühilduvuse tagamiseks.
File Explorer on Windows 10 põhifunktsioon, mis võimaldab hõlpsasti leida ja hallata faile. Õppige, kuidas konfigureerida File Explorer avama "Seda arvutit" alates arvuti käivitamisest.
Kuidas kasutada Windows 11 otsingut tõhusalt ja kiiresti. Hanki kasulikud näpunäited ja parimad praktikad Windows 11 otsingufunktsiooni jaoks.
Iga arvutiga ühendatud seadet ja selle sees olevaid komponente haldavad seadmedraiverid. Draiverite värskendamine Windows 10-s on oluline mitmesuguste probleemide vältimiseks.
Kas näete File Explorer ei reageeri veateadet? Siit leiate tõhusad lahendused, et lahendada Windows 10 mittetöötava File Exploreri probleem.
Kuidas saada Windows 10-s abi - leidke parimad lahendused pea iga küsimusele, mis teil Microsoft Windows 10 kohta on.
Failiuurija ei reageeri tõrge Windows 10-s. File Explorer või Windows Exploreri protsess ei tööta operatsioonisüsteemis Windows 10. Hangi uued lahendused.
Uuri, kuidas tuua tagasi "Minu arvuti" ikoon Windows 11-s ja avada see lihtsalt, et pääseda oma failidele ja seadetele.
Kas te ei saa Windows 11 arvutis faile ja kaustu avada? Siit leiate teavet selle kohta, kuidas parandada, et Explorer.exe ei laadita käivitamisel ja tööle naasta.








