Windows 10 File Explorer ei tööta? Kuidas parandada

Kui teie Windows 10 explorer ei tööta, oleme teid kaitsnud. Lugege ajaveebi, et leida lahendus, kui failiuurija ei tööta.
Windows 10 on erakordne operatsioonisüsteem ja iga versiooniuuendusega kaasnevad veelgi paremad võimalused kasutajate probleemide lahendamiseks. Siiski on aegu, mil asjad lähevad käest ära. Näiteks on paljud kasutajad kohanud ummikus probleemi "Windows 10 draivi skannimine ja parandamine". See tähendab sisuliselt seda, et kui proovite skannida või parandada teatud draivi (C:, D:, E:, F: või mis tahes muud draivi), takerdub see teatud protsendi juurde või kulub tervenisti.
Kui Windows 10 draivi skannimise ja parandamise funktsioon on kinni jäänud, võib juhtuda, et
Enne mis tahes käsitsi toimingutesse asumist vaatame esmalt üht lihtsat ja tõhusat viisi, mis aitab teil ülimalt lihtsalt ja tõhusalt lahendada "kinni jäänud draivi skannimise ja parandamise" probleemi.
Võite kasutada Windowsi utiliiti, näiteks Disk Speedup, mis on spetsialist kõvakettalt defragmentide kustutamisel, rämpsposti kustutamisel ja failisüsteemide parandamisel. Vaatame, kuidas saate kettakiirenduse abil kontrollida, kas draividel pole probleeme –
(i) Ketta optimeerija
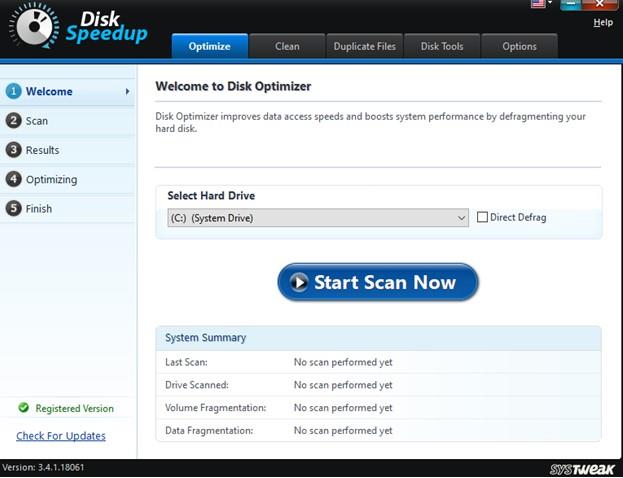
See moodul defragmenteerib teie valitud kõvaketta ja parandab seeläbi süsteemi jõudlust ja ketaste võimet andmetele juurde pääseda.
(ii) Disk Doctor
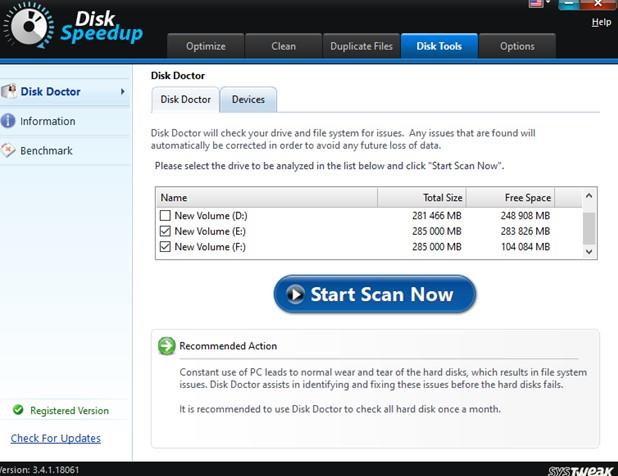
Nüüd võite ketta probleemide korral usaldada seda moodulit. See skannib teie draive automaatselt probleemide suhtes, loetleb need ja parandab need. Lisaks saate valida kahe analüüsivaliku vahel, nimelt – 1. Tavaline ja 2. Põhjalik (See valik kontrollib isegi draivi vigaste sektorite suhtes)
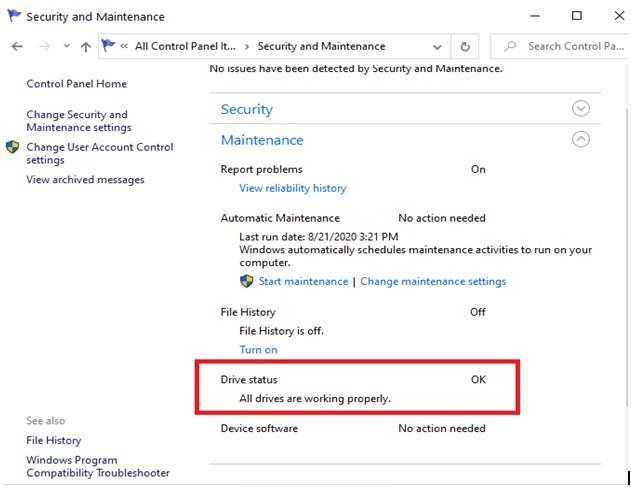
Esimene meetod, millest me räägime, on Windows 10 skannimise ja draivi kinnijäänud probleemide parandamine juhtpaneeli abil .
Sammud:
Teine võimalus "kinni jäänud draivi skannimise ja parandamise" probleemi lahendamiseks on kontrollida igal kettal vigu.
Sammud:
Turvarežiim käivitab Windowsi süsteemi ainult põhirakendustega. Seetõttu on lihtsam sukelduda kriitilistesse probleemidesse, nagu failisüsteemi vigade ja draivi vigaste sektorite leidmine.
Kui olete kindel, et kõvaketas on korras, kuid ikkagi kuvatakse probleem "draivi skannimine ja parandamine on kinni jäänud", võite proovida registrit muutes CHKDSK käivitamisel keelata. Selleks soovitame tungivalt teha oma registritest varukoopia, et luua turvaline taastepunkt, kui midagi peaks valesti minema.
Sammud:
HKEY_LOCAL_MACHINE\SYSTEM\CurrentControlSet\Control\Session Manager
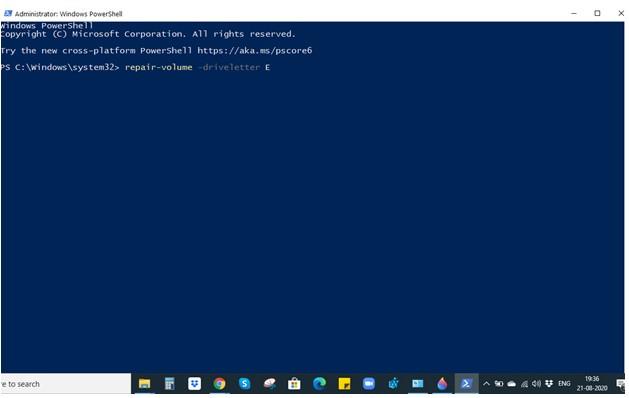
Kui teie arvuti saab operatsioonisüsteemi korralikult käivitada, võite proovida kasutada Windows PowerShelli käsku Repair-Volume . Jällegi on see samm, mis juhib drive - wise . Pärast selle sammu lõpetamist kontrollige, kas draivi skannimine ja parandamine on kinni jäänud või mitte.
Sammud:
repair-volume -driveletter SÕIDUKIRI >
Märkus. Oluline on seda süntaksit õigesti järgida
Oleme juba arutanud, kuidas ennetusmeetmete võtmine turvarežiimis võib teid aidata. Seega võite proovida käivitada CHKDSK käsureal . See on üks viis draivi skannimise ja parandamise probleemist vabanemiseks.
Sammud:
CHKDSK /drive letter(E.g. CHKDSK /F)
Kokkuvõtteks
Loodame, et eespool viise ja meetodeid aitab teil lahendada "skaneerimine ja remont drive ( drive nimi) ummikus XYZ% ülima kergusega. Sellise sisu lisamiseks lugege edasi Systweaki ajaveebi ja kui teile see ajaveeb meeldis, andke sellele poolthääl. Samuti saate meid jälgida Facebookis ja YouTube'is .
Kui teie Windows 10 explorer ei tööta, oleme teid kaitsnud. Lugege ajaveebi, et leida lahendus, kui failiuurija ei tööta.
Kuidas värskendada draivereid Windows 11-s probleemide lahendamiseks ja seadmete ühilduvuse tagamiseks.
File Explorer on Windows 10 põhifunktsioon, mis võimaldab hõlpsasti leida ja hallata faile. Õppige, kuidas konfigureerida File Explorer avama "Seda arvutit" alates arvuti käivitamisest.
Kuidas kasutada Windows 11 otsingut tõhusalt ja kiiresti. Hanki kasulikud näpunäited ja parimad praktikad Windows 11 otsingufunktsiooni jaoks.
Iga arvutiga ühendatud seadet ja selle sees olevaid komponente haldavad seadmedraiverid. Draiverite värskendamine Windows 10-s on oluline mitmesuguste probleemide vältimiseks.
Kas näete File Explorer ei reageeri veateadet? Siit leiate tõhusad lahendused, et lahendada Windows 10 mittetöötava File Exploreri probleem.
Kuidas saada Windows 10-s abi - leidke parimad lahendused pea iga küsimusele, mis teil Microsoft Windows 10 kohta on.
Failiuurija ei reageeri tõrge Windows 10-s. File Explorer või Windows Exploreri protsess ei tööta operatsioonisüsteemis Windows 10. Hangi uued lahendused.
Uuri, kuidas tuua tagasi "Minu arvuti" ikoon Windows 11-s ja avada see lihtsalt, et pääseda oma failidele ja seadetele.
Kas te ei saa Windows 11 arvutis faile ja kaustu avada? Siit leiate teavet selle kohta, kuidas parandada, et Explorer.exe ei laadita käivitamisel ja tööle naasta.








