Windows 10 File Explorer ei tööta? Kuidas parandada

Kui teie Windows 10 explorer ei tööta, oleme teid kaitsnud. Lugege ajaveebi, et leida lahendus, kui failiuurija ei tööta.
Windows 10 ilmus paljude hämmastavate funktsioonidega ja otsingumootor on üks võimsamaid. Tavaliselt indekseerib otsingumootor selliseid asukohti nagu kasutajakaust, menüü Start ja OneDrive'i võrguühenduseta kaustad (kui seda kasutatakse).
Windows 10 sisseehitatud otsing on hea; Siiski võite otsingutulemustes kohata kustutatud faile või katkisi otseteid. Seega, kui teie Windowsi otsing ei tööta nii nagu peaks või ei tööta täielikult, saate probleemi lahendada, luues uuesti otsinguindeksi või kasutades otsingu ja indeksi tõrkeotsingut.
Selles postituses käsitleme erinevaid viise Windows 10 otsinguprobleemide lahendamiseks.
Enne parandamisosa juurde asumist kontrollime Windowsi otsinguteenuse olekut.
Windows 10 ei peata kunagi Windowsi otsinguteenust automaatselt; Siiski pole kunagi kahju kontrollida, kas teenus on lubatud või mitte. Lisaks säästab see teid paljudest probleemidest. Et kontrollida, kas teenus on töökorras, toimige järgmiselt.
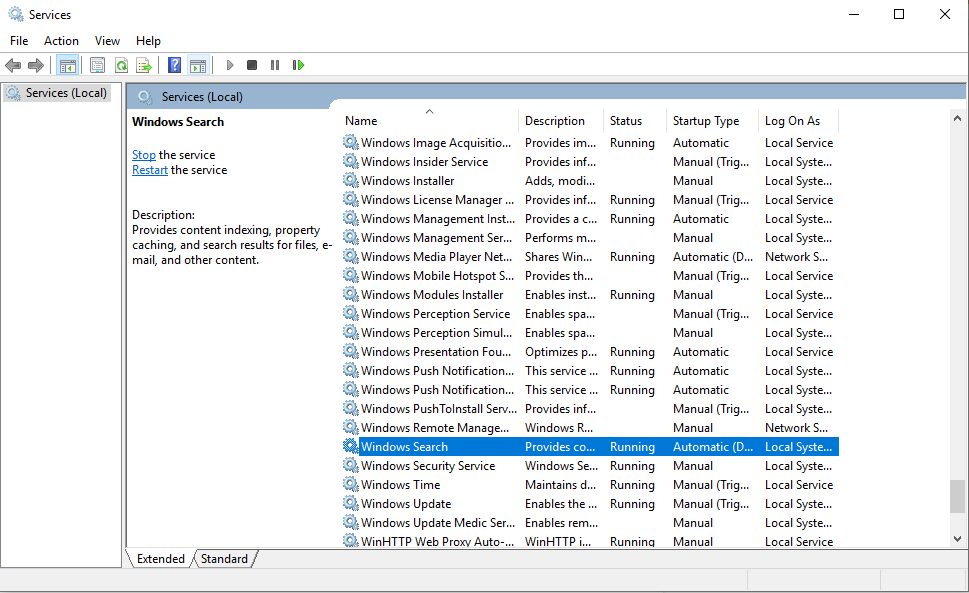
Topeltklõpsake teenusel. Avage Startup Type ja veenduge, et Startup on seatud väärtusele Automaatne (viivitatud) või Automaatne.
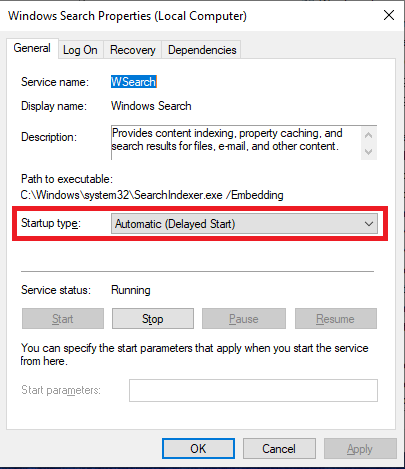
Kui teenus töötab ja te ei saa Windows 10 otsingut õigesti kasutada, jätkake probleemi lahendamisega.
Loe ka:-
Kuidas parandada, et menüü Start ei tööta... Kui te ei saa menüü Start otsingut kasutada või cortana ei tööta korralikult, peate...
Otsinguindeksi taastamine Windows 10-s
Otsinguindeksi taastamine on üsna lihtne. Kuid teie Windows 10-l võib protseduuri lõpetamiseks kuluda paar tundi.
Märkus. Protseduuri on soovitatav jätkata, kui teil pole käsil ressursimahukat ülesannet.
Märkus. Kui teie otsinguriba töötab, võite kasutada järgmist meetodit: Tippige nupu Start kõrval asuvale otsinguribale Indekseerimisvalikud ja vajutage sisestusklahvi.
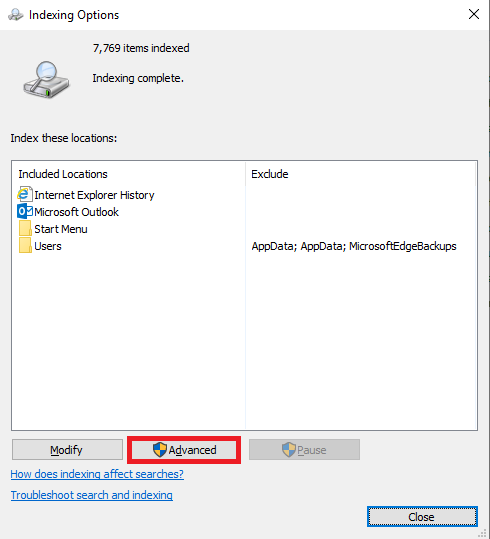
Näete viivitamatut ütlust: „Indeksi uuesti ülesehitamine võib võtta kaua aega. Mõned vaated ja otsingutulemused võivad olla poolikud, kuni ümberehitamine on lõppenud.
Nüüd hakkab Windows otsinguindeksit uuesti üles ehitama. Windowsil võib protsessi lõpuleviimiseks kuluda paar tundi. Kuid tavaliselt viiakse protsess lõpule mõne minutiga.
Loe ka:-
6 vähemtuntud Windows 10 funktsiooni, mida te... Windowsi intuitiivne keskkond koosneb kasulikest funktsioonidest, millest mõned on selgesõnalised ja mõned vähemtuntud, mida me kunagi ei saa...
Parandage otsing sisseehitatud tõrkeotsingu abil
Windows sisaldab kõigi selle versioonidega tõrkeotsingu rakendust. Tõrkeotsingu rakendus tuvastab ja parandab Windowsi probleemid mõne klõpsuga. Otsing ja indekseerimine on üks Windows 10 tõrkeotsingu tööriistu.
Otsingu ja indekseerimise tõrkeotsingu käivitamiseks järgige neid samme.
Märkus. Kuna tegumiribal otsing ei tööta korralikult, peate sellele valikule juurdepääsu juhtpaneelilt.
(Ärge unustage muuta vaadet väikeste ikoonide vastu)
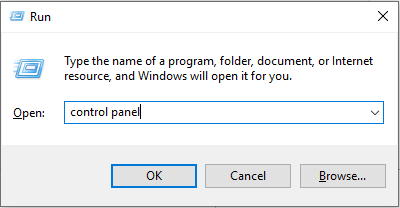
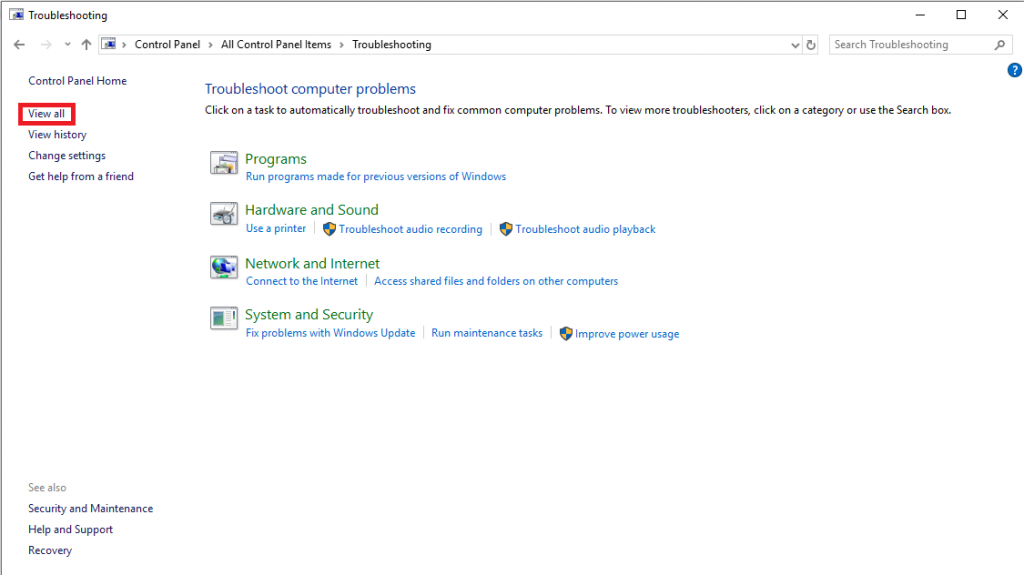
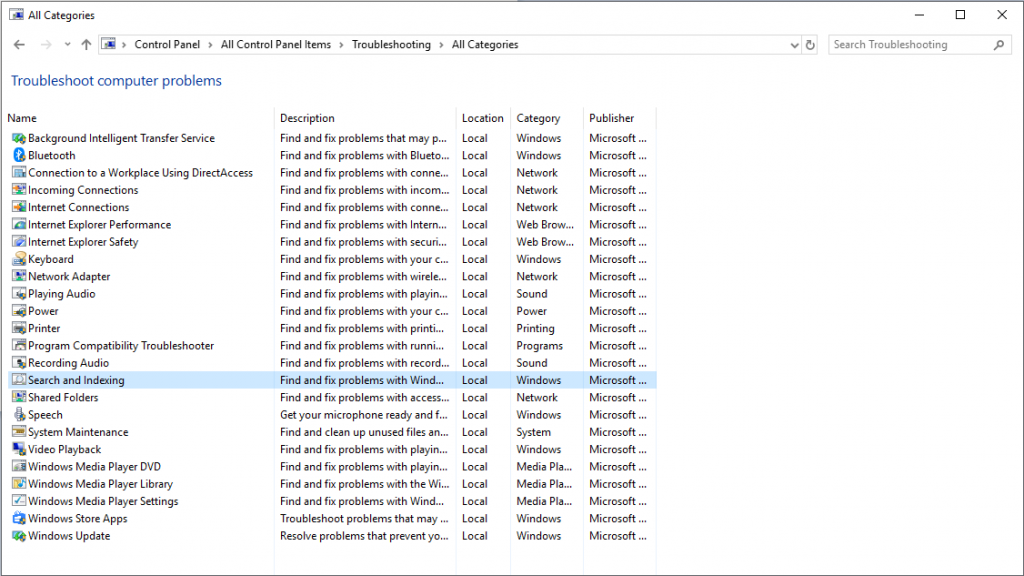
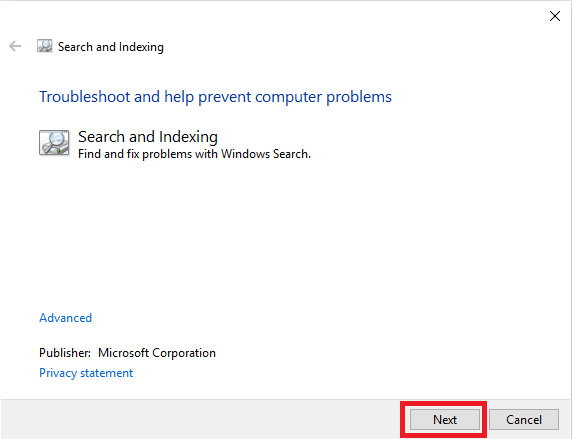
Kui tõrkeotsing ei suuda probleemi tuvastada ega parandada, on soovitatav otsida abi Microsofti tugimeeskonnalt.
Need on viisid, mida saab kasutada Windows 10 otsinguprobleemide lahendamiseks. Otsingu ja registri taastamine võtab küll aega, kuid on hea valik. See aitab teil otsingufunktsiooni Windows 10-s taastada. Proovige neid meetodeid ja andke meile allolevas kommentaaride jaotises teada, milline neist töötas.
Loe ka:-
Kuidas taastada Windows Defenderi kustutatud faile... Siin selgitame teile käsitsi ja automaatseid viise, kuidas taastada Windows Defenderi poolt kustutatud ehtsaid faile, mille on välja töötanud...
Kui teie Windows 10 explorer ei tööta, oleme teid kaitsnud. Lugege ajaveebi, et leida lahendus, kui failiuurija ei tööta.
Kuidas värskendada draivereid Windows 11-s probleemide lahendamiseks ja seadmete ühilduvuse tagamiseks.
File Explorer on Windows 10 põhifunktsioon, mis võimaldab hõlpsasti leida ja hallata faile. Õppige, kuidas konfigureerida File Explorer avama "Seda arvutit" alates arvuti käivitamisest.
Kuidas kasutada Windows 11 otsingut tõhusalt ja kiiresti. Hanki kasulikud näpunäited ja parimad praktikad Windows 11 otsingufunktsiooni jaoks.
Iga arvutiga ühendatud seadet ja selle sees olevaid komponente haldavad seadmedraiverid. Draiverite värskendamine Windows 10-s on oluline mitmesuguste probleemide vältimiseks.
Kas näete File Explorer ei reageeri veateadet? Siit leiate tõhusad lahendused, et lahendada Windows 10 mittetöötava File Exploreri probleem.
Kuidas saada Windows 10-s abi - leidke parimad lahendused pea iga küsimusele, mis teil Microsoft Windows 10 kohta on.
Failiuurija ei reageeri tõrge Windows 10-s. File Explorer või Windows Exploreri protsess ei tööta operatsioonisüsteemis Windows 10. Hangi uued lahendused.
Uuri, kuidas tuua tagasi "Minu arvuti" ikoon Windows 11-s ja avada see lihtsalt, et pääseda oma failidele ja seadetele.
Kas te ei saa Windows 11 arvutis faile ja kaustu avada? Siit leiate teavet selle kohta, kuidas parandada, et Explorer.exe ei laadita käivitamisel ja tööle naasta.








