Windows 10 File Explorer ei tööta? Kuidas parandada

Kui teie Windows 10 explorer ei tööta, oleme teid kaitsnud. Lugege ajaveebi, et leida lahendus, kui failiuurija ei tööta.
Blogi kokkuvõte – kui teie arvutis kuvatakse tõrketeade – kõvaketas pole installitud, ei pruugi te süsteemi normaalselt kasutada. Kasutage probleemi kiireks lahendamiseks MiniTool Partition Wizardi.
Kui käivitate süsteemi ja kuvatakse veateade – kõvaketas pole installitud, võib see olla murettekitav. Teatati, et see süsteemiviga on kõige enam mõjutanud HP, Lenovo ja Delli kasutajaid. Uurime probleemi ja tõenäolisi põhjuseid, et leida lahendusi selles ajaveebi postituses.
Selle kõige võimalikumad põhjused on halvad BIOS-i sätted, rikutud kõvaketta register, halb Windowsi installimine, alglaadimissektori viirus või süsteemi füüsiline kahjustus.
Windows 10 installimata kõvaketta parandamise meetodid
Sisuloend
Kui teil tekib probleem, näiteks kõvaketas ei ole alglaadimisel installitud, järgige eeltoiminguna neid samme.
Lugege ka: parandused "Arvutit ei saa lähtestada. Nõutav draivi partitsioon puudub” Viga
Kui olete kindel, et need ei põhjusta teile Windowsi arvutisse kõvaketta installimata jätmise viga, on aeg lahendus leida.
1. Windowsi käivitamiseks vajutage klahvi F1 –
Kui see on kõvaketas, mida Delli arvutiprobleemide korral pole installitud, vajate ilmselt konkreetset käsku. Delli kasutajatel aitab käsk F1 teil seadistusse siseneda. Selleks peate kontrollima oma arvuti BIOS-i konfiguratsiooni. Siin saate muuta oma riistvara sätteid ja seejärel käivitada.
2. Kontrollige BIOS-i sätteid –
Kui kõvaketas pole teie arvutisse installitud, on võimalik, et selle ühendus katkes. BIOS-i sätete sisestamisel saate kontrollida seadistust ja kontrollida, kas loendis on kõvaketas. Taaskäivitage arvuti ja vajutage BIOS-i sätete liidesesse sisenemiseks F2 . Siin kontrollige õiget kuupäeva ja kellaaega ning seejärel sisenege alglaadimisrežiimi. Veenduge, et alglaadimisrežiim oleks seatud pärandrežiimile.
3. Riistvara diagnostika –
Delli kõvaketast pole installitud vea saab selle meetodiga lahendada. Kuna kõigil Delli arvutitel on sisseehitatud riistvaradiagnostika tööriist, kasutame seda teie arvuti funktsionaalsuse kontrollimiseks. Taaskäivitage arvuti ja vajutage seejärel pidevalt F12 ja seejärel valige BIOS-i menüüst Diagnostika. Järgige ekraanil kuvatavaid juhiseid ja seejärel saate veakoodi diagnoosida.
4. Windowsi käivitusparandus –
Samuti võib teie arvutis olla Windowsi installitõrge, mille tulemusel kuvatakse tõrketeade Kõvaketas pole installitud. Selle parandamiseks saame käivitada käivitusremondi . Enne puhast installimist on soovitatav luua ISO Windowsist alglaaditav USB .
Nüüd arvuti parandamiseks minge jaotisse Tõrkeotsing ja avage Täpsemad suvandid. Selles liideses valige Windowsi käivitamisega seotud probleemide lahendamiseks Startup Repair.
5. Testige kõvaketast –
Kui ükski ülaltoodust ei tööta, võib kõvakettaga tekkida probleeme. Et kontrollida, kas teie kõvakettal on vigaseid sektoreid, käivitame selle kontrollimiseks partitsioonihalduri. Siin soovitame kasutada MiniTool Partition Wizardi, kuna see võimaldab teil kõvaketta partitsioonideks jagada ja seda kontrollida.
MiniTool Partition Wizard on Windows PC jaoks üks tõhusamaid partitsioonihaldureid. See on võimeline looma, kloonima partitsioone koos ketta etaloniga ja migreerima teie arvutisse operatsioonisüsteemi. Järgige allolevaid samme, et testida kõvaketast sellega –
Samm 1: Laadige alla MiniTooli partitsiooniviisard allolevast allalaadimisnupust -
2. samm: viige installimine lõpule ja seejärel käivitage rakendus.
3. samm: valige ketas ja paremklõpsake seda. Nüüd valige Surface Test ja klõpsake nuppu Alusta kohe. Tööriist diagnoosib kõvaketta ja kuvab punasega tähistatud vigased sektorid.
4. samm: vigaste sektorite leidmisel saate teha kaks toimingut – varjata vigane sektor või asendada kõvaketas.
Kui on võimalik kõvaketta halbu osi vahele jätta, saate need plokid kasutuskõlbmatuks märkida. See samm aitab teil installimata kõvaketta viga vahele jätta ja parandada. Selle parandamiseks peate kõvaketta skannimiseks käivitama käsureal CHKDSK /R järgmised käsud-
1. samm: tippige menüü Start otsinguribale käsk Command Prompt ja Run as administrator.
2. samm: tippige järgmine käsk ja vajutage sisestusklahvi.
Chkdsk D: /f /r /x
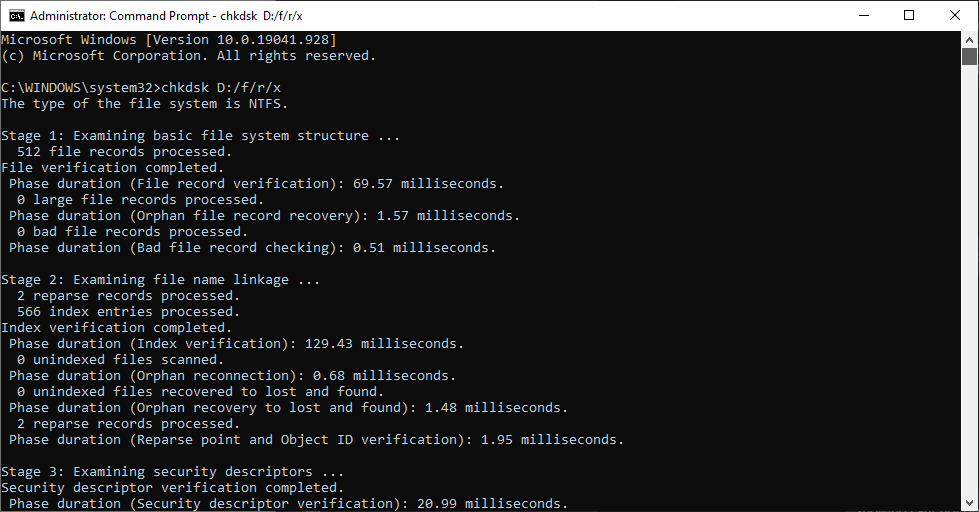
Nüüd oodake, kuni see annab tulemusi, ja seejärel saate kontrollida, kas see lahendab installimata kõvaketta probleemid. Kui ei, siis peate selle vigase kõvaketta välja vahetama.
Kõvaketta kloonimiseks peate arvutisse alla laadima kloonimistarkvara. Siin kasutame MiniTool ShadowMakerit, mis aitab teil ketast hõlpsalt kloonida. See teisaldab kiiresti kõik kõvakettal olevad andmed, sh Windowsi sätted, süsteemifailid, registrid, rakendused ja muu teisele kõvakettale. Ühendage arvutiga teine kõvaketas ja tehke seejärel järgmised toimingud:
1. samm: laadige alla MiniTool ShadowMaker allolevast allalaadimisnupust –
2. samm: pärast installimise lõpetamist käivitage rakendus.
3. samm: minge jaotisse Tööriistad ja klõpsake nuppu Klooni ketas ning seejärel valige allikaks kõvaketas ja sihtmärgiks uus kõvaketas. Klõpsake nuppu OK.
4. samm: see protsess võtab veidi aega ja seejärel peate sihtketta lahti ühendama. Kui olete ketta kloonimise lõpetanud, saate seda kasutada arvuti käivitamiseks ja operatsioonisüsteemi uuesti installimiseks uue kõvaketta abil.
Korduma kippuvad küsimused -
Q1. Kuidas parandada sülearvutisse installimata kõvaketta viga?
Probleemi lahendamiseks peate proovima kõvaketta diagnostikat spetsiaalse tööriista (nt MiniTool Partition Wizard) abil. Muud meetodid hõlmavad käivitusparandust ja BIOS-i sätete muutmist.
Q2. Miks minu Delli kõvaketas pole installitud?
Installimata Delli kõvakettad on tõrge, mis võib ilmneda mitmel põhjusel, nagu rikutud register, BIOS-i sätted, füüsiliselt kahjustatud riistvara.
Q3. Miks mu arvuti ütleb, et kõvaketast ei leitud?
Võimalik, et teie arvutisse pole installitud kõvaketast tõrge mitmel põhjusel. Windowsi installiprobleem, süsteemivead, füüsilised kahjustused, halb kaabliühendus.
Q4. Mida teha, kui Dell teie kõvaketast ära ei tunne?
Kasutage probleemi lahendamiseks DellSupportAssisti ja kui see ei tööta, võite proovida probleemi lahendamiseks ülalnimetatud viise.
Kokkuvõte -
Kui teil on arvutiga probleeme ja kuvatakse veateade – kõvaketas pole installitud, võib see olla masendav. Seda saab lahendada mitme ülalmainitud meetodi abil. Parim viis probleemi lahendamiseks on proovida oma arvutis tõrkeotsingut. Kui see ei tööta ja kõvaketas on vigane, peate probleemi lahendamiseks kasutama MiniTool Partition Wizardi.
Loodame, et see artikkel aitab teil õppida, kuidas parandada arvutisse installimata kõvaketast. Soovime teada teie seisukohti selle postituse kohta, et see oleks kasulikum. Teie ettepanekud ja kommentaarid on teretulnud allpool olevasse kommentaaride jaotisesse. Jagage teavet oma sõprade ja teistega, jagades artiklit sotsiaalmeedias.
Meile meeldib teist kuulda!
Oleme Facebookis , Twitteris ja YouTube'is . Kui teil on küsimusi või ettepanekuid, andke meile teada allpool olevas kommentaaride jaotises. Meile meeldib lahendusega teiega ühendust võtta. Postitame regulaarselt näpunäiteid ja nippe ning lahendusi tavalistele tehnoloogiaga seotud probleemidele.
Seotud teemad-
Service Control Manageri tõrke parandamine Windows 10-s
Kas te ei saa Windows 10-s uut kasutajakontot lisada? Siin on parandus!
Kui teie Windows 10 explorer ei tööta, oleme teid kaitsnud. Lugege ajaveebi, et leida lahendus, kui failiuurija ei tööta.
Kuidas värskendada draivereid Windows 11-s probleemide lahendamiseks ja seadmete ühilduvuse tagamiseks.
File Explorer on Windows 10 põhifunktsioon, mis võimaldab hõlpsasti leida ja hallata faile. Õppige, kuidas konfigureerida File Explorer avama "Seda arvutit" alates arvuti käivitamisest.
Kuidas kasutada Windows 11 otsingut tõhusalt ja kiiresti. Hanki kasulikud näpunäited ja parimad praktikad Windows 11 otsingufunktsiooni jaoks.
Iga arvutiga ühendatud seadet ja selle sees olevaid komponente haldavad seadmedraiverid. Draiverite värskendamine Windows 10-s on oluline mitmesuguste probleemide vältimiseks.
Kas näete File Explorer ei reageeri veateadet? Siit leiate tõhusad lahendused, et lahendada Windows 10 mittetöötava File Exploreri probleem.
Kuidas saada Windows 10-s abi - leidke parimad lahendused pea iga küsimusele, mis teil Microsoft Windows 10 kohta on.
Failiuurija ei reageeri tõrge Windows 10-s. File Explorer või Windows Exploreri protsess ei tööta operatsioonisüsteemis Windows 10. Hangi uued lahendused.
Uuri, kuidas tuua tagasi "Minu arvuti" ikoon Windows 11-s ja avada see lihtsalt, et pääseda oma failidele ja seadetele.
Kas te ei saa Windows 11 arvutis faile ja kaustu avada? Siit leiate teavet selle kohta, kuidas parandada, et Explorer.exe ei laadita käivitamisel ja tööle naasta.








