Windows 10 File Explorer ei tööta? Kuidas parandada

Kui teie Windows 10 explorer ei tööta, oleme teid kaitsnud. Lugege ajaveebi, et leida lahendus, kui failiuurija ei tööta.
Kui teil on probleeme oma Windowsi sülearvuti musta ekraani probleemiga, on aeg see mõne lihtsa sammuga parandada. See sisaldab riistvara ja seadete muudatusi, mis aitavad teil selle tüütu probleemi lahendada. Arutame, kuidas seda teha.
Sülearvuti musta ekraani probleemi lahendamise viisid (Windows)
Mõned kiired viisid võivad teid säästa mustast ekraanist tingitud tarbetutest probleemidest. Peamised lahendused hõlmavad järgmist:
Nüüd, kui üks neist meetoditest on teie sülearvutiga töötanud, peate järgima ka alltoodud samme.
Explorer.exe on teie süsteemis oluline protsess, mis haldab paljusid teie süsteemi olulisi aspekte, sealhulgas töölauda, tegumiriba jne. Võimalik, et see kriitiline protsess on teadmata põhjustel või viirusrünnakute tõttu keelatud või suletud. Sel juhul protsess on suletud; sel juhul muutuvad töölaud ja tegumiriba teie arvutis nähtamatuks, kuvades musta ekraani. Selle probleemi lahendamiseks toimige järgmiselt.
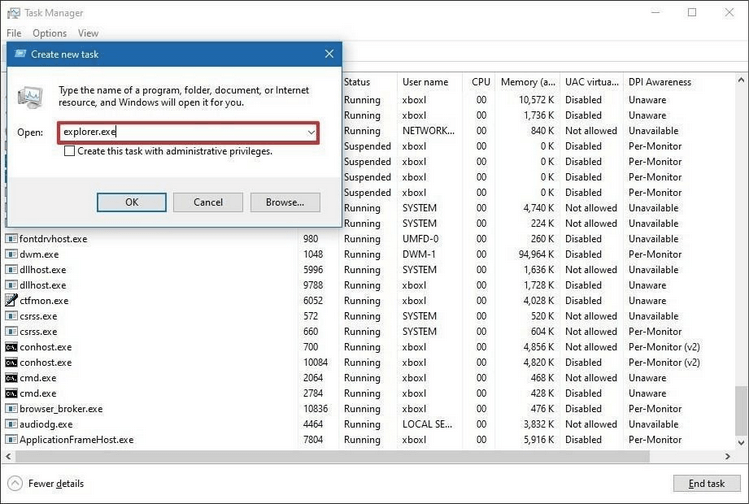
Kui te ei näe uurija protsessi, järgige selle iseseisvaks käivitamiseks alltoodud samme:
Kui leiate, et töölaud töötab, peate võib-olla taastama süsteemi eelmise oleku. See on kasulik edasiste probleemide kordumise vältimiseks.
On tõenäoline, et teie süsteemi hiljuti installitud programmid ei ühildu ja põhjustavad sülearvuti musta ekraani. Selle probleemi lahendamiseks võite proovida käivitada süsteemi turvarežiimis. Windows 10 süsteemi turvarežiimis käitamiseks vaadake seda juhendit .
Kui olete oma süsteemi turvarežiimis käivitanud, proovige tagasi võtta kõik hiljuti tehtud muudatused. Proovige desinstallida hiljuti installitud programm, mis võib põhjustada probleeme. Samuti saate tagasi võtta kõik hiljuti tehtud värskendused. Kui sellisel juhul miski ei tööta, on System Restore suurepärane lahendus, et hoida teie süsteem tagasi varem teadaolevas turvalises olekus.
Teine lahendus sülearvuti musta ekraani probleemi lahendamiseks on Windowsi sülearvuti kõvasti lähtestamine. Selleks toimige järgmiselt.
See on kõik. Tõenäoliselt äratab see teie seadme ekraani ellu.
Märkus. Siin mainitud kõva lähtestamise protsess ei pruugi kõigi sülearvutite tootjate ja mudelitega hästi töötada. Kui need toimingud ei aita, peate tutvuma tootja juhendiga, et teada saada, kuidas sülearvuti kõvasti lähtestada.
Lugege ka: Google Chrome'i mustaks muutumise probleemi lahendamine
Teine põhjus, mis võib teie sülearvuti musta ekraani probleemi põhjustada, on RAM. RAM ei pruugi olla õigesti installitud või see võib põhjustada probleeme muude probleemide tõttu. Sülearvuti musta ekraani probleemi lahendamiseks peate oma süsteemi RAM-i uuesti installima. Selleks võite lihtsalt sülearvutist RAM-i eemaldada, puhastada ja proovida probleemi lahendamiseks uuesti installida.

Kui kõik muu ebaõnnestub, viige oma sülearvuti hooldusesse. Võite rääkida tootja teeninduskeskuse professionaalidega, et lasta oma sülearvuti parandada. See aitab teil kindlasti sülearvuti musta ekraani probleemi lahendada.
Nüüd, kui teie sülearvuti musta ekraani probleem on lahendatud, soovitame teil järgida neid kahte sammu.
Selleks toimige järgmiselt.
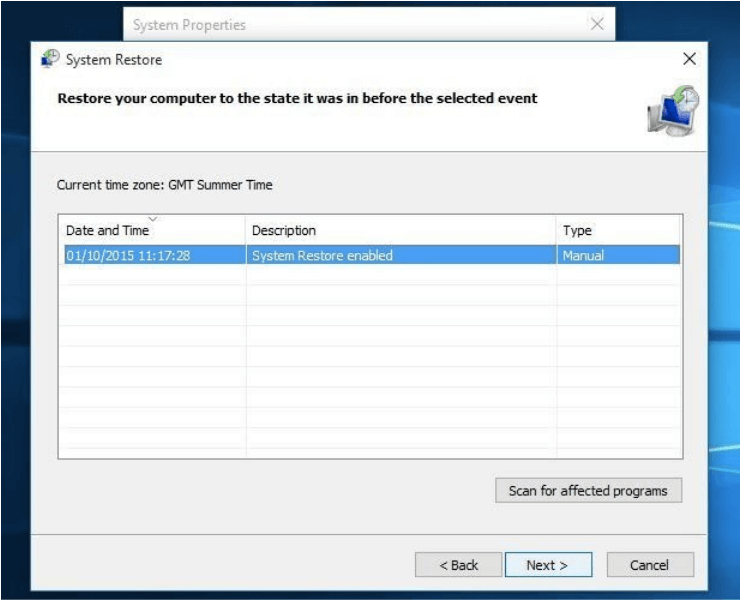
Teine tõhus samm on kõigi aegunud draiverite värskendamine. Selleks otsige ja valige tegumiriba otsingukastist Seadmehaldur. Kui olete seadmehalduri aknas, laiendage ühte kategooriatest ja paremklõpsake sellel, valige "Uuenda draiverit". Teise võimalusena võite kiirete ja tõhusate tulemuste saavutamiseks kasutada Windowsi jaoks parimat draiverivärskendustarkvara .
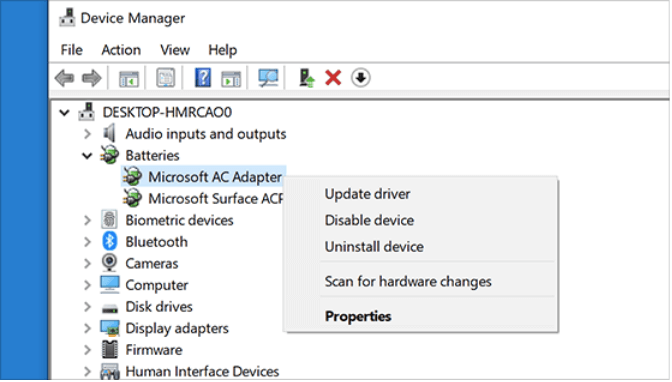
Niisiis, see oli kiire arutelu selle üle, kuidas lahendada musta ekraani probleem Windowsi sülearvutis. Proovige neid samme ja jagage oma kogemusi allolevates kommentaarides.
Kui teie Windows 10 explorer ei tööta, oleme teid kaitsnud. Lugege ajaveebi, et leida lahendus, kui failiuurija ei tööta.
Kuidas värskendada draivereid Windows 11-s probleemide lahendamiseks ja seadmete ühilduvuse tagamiseks.
File Explorer on Windows 10 põhifunktsioon, mis võimaldab hõlpsasti leida ja hallata faile. Õppige, kuidas konfigureerida File Explorer avama "Seda arvutit" alates arvuti käivitamisest.
Kuidas kasutada Windows 11 otsingut tõhusalt ja kiiresti. Hanki kasulikud näpunäited ja parimad praktikad Windows 11 otsingufunktsiooni jaoks.
Iga arvutiga ühendatud seadet ja selle sees olevaid komponente haldavad seadmedraiverid. Draiverite värskendamine Windows 10-s on oluline mitmesuguste probleemide vältimiseks.
Kas näete File Explorer ei reageeri veateadet? Siit leiate tõhusad lahendused, et lahendada Windows 10 mittetöötava File Exploreri probleem.
Kuidas saada Windows 10-s abi - leidke parimad lahendused pea iga küsimusele, mis teil Microsoft Windows 10 kohta on.
Failiuurija ei reageeri tõrge Windows 10-s. File Explorer või Windows Exploreri protsess ei tööta operatsioonisüsteemis Windows 10. Hangi uued lahendused.
Uuri, kuidas tuua tagasi "Minu arvuti" ikoon Windows 11-s ja avada see lihtsalt, et pääseda oma failidele ja seadetele.
Kas te ei saa Windows 11 arvutis faile ja kaustu avada? Siit leiate teavet selle kohta, kuidas parandada, et Explorer.exe ei laadita käivitamisel ja tööle naasta.








