Windows 10 File Explorer ei tööta? Kuidas parandada

Kui teie Windows 10 explorer ei tööta, oleme teid kaitsnud. Lugege ajaveebi, et leida lahendus, kui failiuurija ei tööta.
Kas olete kunagi näinud teadet "Ketta lugemise tõrge tekkis", kui lülitasite arvuti ühel ilusal päeval sisse? Enamiku meist on see veateade üsna murettekitav ja tähendab kõvaketta krahhi koos väärtuslike andmete kadumisega. See ei ole aga alati nii. See tõrge võib ilmneda ebapiisava RAM-i, lahtiste juhtmeühenduste või kahjustatud alglaadimissektori faili tõttu. Selle probleemi lahendamiseks ning failide ja kaustade salvestamiseks on palju võimalusi. Lugege edasi, et teada saada parimaid võimalikke samme, mida saate oma arvuti murettekitavast olekust välja tuua.
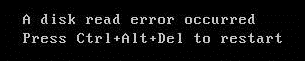
Lihtsad sammud ketta lugemise tõrke lahendamiseks operatsioonisüsteemis Windows 10
Lülitage arvuti vähemalt 30 minutiks välja

Kui teie arvuti ei käivitu tavapärasel viisil, peaks see ja annab teile teate "Tekkis ketta lugemise tõrge", siis tõenäoliselt kõige lihtsam, kuid tõhusam tõrkeotsingu samm, mida saate teha, on see välja lülitada ja lasta sellel vähemalt jahtuda. 30 min. (mida rohkem puhata, seda parem). Kuid kui teil on arvutis midagi, mida peate kiiresti tegema, lülitage see 15 minutiks välja ja kontrollige. Kui probleem püsib, võite järgida järgmist sammu.
Eemaldage kõik välised salvestusseadmed

Kui teie arvutis kuvatakse teade „Ketta lugemise tõrge”, tuleb esimene samm eemaldada kõik välised salvestusseadmed, nagu Flash-kettad, välised kõvakettad ja isegi kõik kettad oma DVD-draivist. Mõnikord võib arvuti proovida alglaadimist muudest välistest allikatest, kui alglaadimisprioriteeti muudeti.
BIOS-i sätete toimingud Windows 10 ketta lugemise tõrke lahendamiseks
Muutke oma BIOS-is alglaadimise prioriteeti
Alglaadimisprioriteet näitab, millist seadet võetakse alglaadimisfailide hankimisel esimesena arvesse iga kord, kui kasutaja arvuti sisse lülitab. Vaikimisi määravad BIOS-i sätted esmase kõvaketta loendis esimeseks, kuna see sisaldab akna partitsiooni. Kui aga valitakse vale üksus, kuvatakse kasutajale teade „Ketta lugemisel tekkis viga”.
Lähtestage oma BIOS
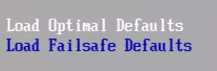
BIOS-i lähtestamine aitab taastada BIOS-i vaikesätted, millega tootjad arvuti tarnisid. See samm lahendab kõik riistvaraga seotud probleemid ja on oluline ketta lugemise vea parandamise samm. BIOS-i sätete lähtestamiseks avage BIOS-i seaded ja otsige suvand, mis sarnaneb järgmisega:
Kui on võimalik BIOS-i sätteid värskendada, alustage värskendust, kuna see võib lahendada ka ketta lugemise vea probleemi.
Muutke SATA konfiguratsiooni
Väike muudatus BIOS-i sätetes võib Windows 10 ketta lugemise veast lahti saada.
Samm 1. Sisestage BIOS-i sätted.
Samm 2. Otsige üles säte, mis on märgistatud kui SATA konfiguratsioon.
Samm 3. Otsige üles "Configure SATA as" ja määrake see AHCI-ks.
Samm 4. BIOS-režiimis tehtud muudatuste salvestamiseks vajutage klahvi F10.
Diagnoosige kõvaketas
Teine viis ketta lugemise tõrgeteate parandamiseks on siseneda alglaadimismenüüsse, vajutades kohe pärast arvuti sisselülitamist klahvi F12. Arvuti laaditakse alglaadimismenüü suvanditesse. Otsige üles diagnostikasuvand, mis võib olla ka märgistatud kui Boot to Utility Partition, ja käivitage see. See kontrollib kogu süsteemi ja teatab tõrgetest, kui neid esineb. Kui teie kõvaketta aruanne näitab mis tahes tüüpi rikkeid, on soovitatav kõvaketas välja vahetada ja proovida rikutud kettalt andmeid taastada. Mida rohkem proovite seda parandada, seda rohkem võib kõvaketas tekkida, mis võib vähendada andmete taastamise võimalusi.
Riistvara tõrkeotsing Windows 10 "Ketta lugemise tõrke" lahendamiseks
Vahetage RAM
Muutmälu on koht, kus OS laadib oma failid käivitamisel. Kui teate, kus teie RAM-i pesad asuvad, võite proovida segada RAM-i ja pesasid. Proovige RAM nende pesadest välja tõmmata ja puhastada õrna kuiva lapiga. Samuti võite proovida paigutada need erinevatesse pesadesse. Mõnikord võib tolmu kogunemine põhjustada riistvaralisi häireid ja käivitamise ajal kuvada teade "Ketta lugemise tõrge".
Lahtised kõvaketta kaablid
Veateade „Tekkis ketta lugemise tõrge” võib ilmneda ka vigaste või lahtiste kaablite tõttu, mis ühendavad kõvaketast emaplaadiga. Alati on lisakaablikomplekt, eriti lauaarvutite tornides. Kui ei, siis proovige kaabel kõvaketta küljest lahti ühendada, puhastada ja uuesti ühendada. Kui teate, kuidas kaablit vahetada, võite proovida seda tõrkeotsingu sammu või pöörduda kohaliku tehniku poole.
Märkus: väga oluline! Ärge avage arvuti korpust, kui sellel on garantii, kuna see tühistab teie masina garantii
Ühendage kõvaketas teise masinaga
Teine meetod ketta lugemise tõrketeate lahendamiseks on kõvaketta lahtiühendamine süsteemist ja selle ühendamine teise süsteemiga. Peate tagama alglaadimise prioriteedi muutmise nii, et teine süsteem prooviks laadida alglaadimisfaile vigaselt kõvakettalt. Nii võib Windowsi operatsioonisüsteemi laadimise korral järeldada, et kõvakettal ega operatsioonisüsteemi failidel pole midagi viga. Viga seisneb esimese masina riistvaras ja võib olla vigases videokaardis, toiteallikas või emaplaadis.
Kõvaketta defragmentimine
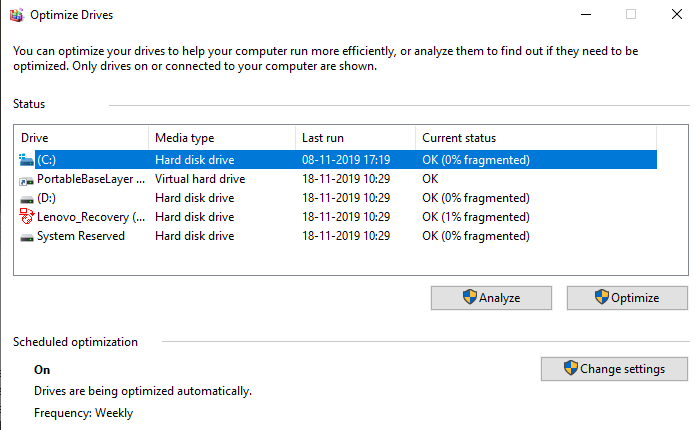
Kõvaketta defragmentimine võib aidata kasutajatel vabaneda teatest „Tekkis ketta lugemise tõrge”. Ühendage vigane kõvaketas teise töötava arvutiga ja kasutage Windowsi defragmentimise tööriista. See tööriist korraldab kõvaketta failisektorid ja parandab selle tõhusust ning tõenäoliselt lahendab see probleemi.
Sammud Microsoft Windowsi taastekeskkonnas Windows 10 "Ketta lugemise tõrke" lahendamiseks
Kui Windows ei käivitu, peate laadima operatsioonisüsteemi töötavalt kõvakettalt ja ühendama vigase välise sekundaarse kettana. Kui see on tehtud, võite proovida mõnda muud sammu.
Kui teil on Windows 10 käivitatav installiketas või taasteketas, sisestage see DVD-draivi ja taaskäivitage süsteem. Veenduge, et alglaadimisprioriteediks on seatud laadimine DVD-draivist. Saate võimaluse oma akende paigaldamiseks või remondiks. Valige remont ja näete allpool näidatud ekraani.
Klõpsake nuppu Tõrkeotsing ja saate veel ühe hulga valikuid.
Värskenda oma arvutit : see installib kõik süsteemifailid uuesti, ilma et see mõjutaks teie isiklikke faile. Probleem tähendab, et arvuti ei suuda kõvaketta asukohta tuvastada.
Lähtestage arvuti . See suvand vormindab kõvaketta puhtalt ja viib selle tehase olekusse. Meie probleem seisneb aga selles, et süsteem ei saa kõvaketast lugeda.
Täiustatud . See sisaldab muid suvandeid, mida saab kasutada teatest "Ketta lugemise tõrge" vabanemiseks.
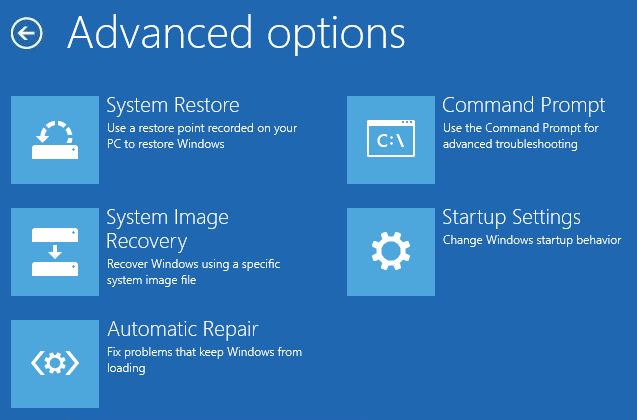
Täpsemate valikute hulgast valige käsuviip ja tehke järgmised toimingud.
CHKDSK. See Windowsi tööriist aitab lahendada kõvakettaprobleeme, eriti ketta lugemise vigu. Kui avate käsuviiba, mis on mustvalge ekraan, tippige järgmine käsk ja vajutage sisestusklahvi.
CHKDSK C: /f/r/x
See proovib parandada vigaseid sektoreid, kui neid on.
Skanni ketast . Pärast CHKDSK käivitamist käivitage käsureal alltoodud skannimiskäsk.
sfc /scannow /offbootdir=c:\ /offwindir=c:\windows
Need käsud on paljude juhuslike alglaadimisprobleemide lahendamiseks mitu korda töötanud.
Kui ülaltoodud tööriistad ei tööta, võite kaaluda järgmise sammu järgimist.
Diskpart.
Samm 1. Avage käsuviip ja tippige "diskpart". Pange tähele, et viip muutub C:\ asemel DISKPART.
Samm 2. Tippige järgmised käsud ja vajutage iga käsu järel sisestusklahvi.
DISKPART> valige ketas 1
DISKPART> valige partitsioon 1
DISKPART> aktiivne
DISKPART> välju
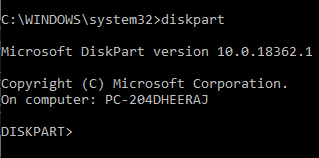
Samm 3. Taaskäivitage arvuti.
Microsofti süsteemiutiliidi tööriist – Bootrec.exe
Bootrec on Microsoft Windowsi taastekeskkonna pakutav utiliit. See oli spetsiaalselt loodud kasutajatele, kes näevad teade "Ketta lugemise tõrge ilmnes". See võib juhtuda, kui kasutaja arvuti alglaadimiskonfiguratsiooni andmed on rikutud, puuduvad või valesti konfigureeritud. Ainus võimalik lahendus on andmete taastamine, et lahendada kõik käivitusprobleemid.
Tehke süsteemitaaste
Kui käivitate Windowsi installikandjalt ja valite "Paranda arvuti", saate süsteemitaaste valiku. See valik taastab teie süsteemi sätted eelmisele kuupäevale, mil teie arvuti töötas hästi. Failid ei kao, kuid kõik hiljuti installitud programmid kustutatakse ja kõik seadete muudatused võetakse tagasi. Arvuti näeks välja täpselt selline, nagu see oli enne, kui teile kuvatakse teade "Ketta lugemise tõrge ilmnes".
Märkus. See suvand töötab ainult siis, kui teie süsteemis on loodud süsteemi taastepunkt.
Automaatne remont
Nagu ülaltoodud meetodil, saate valida automaatse parandamise ja anda Windowsile võimaluse probleemid välja selgitada ja need ise lahendada. Selle meetodi lõpuleviimiseks ja teatest "Ketta lugemise tõrge" vabanemiseks kulub palju aega.
Lõplik Sõna
Sellega on lõpetatud kõik asjakohased tõrkeotsingu toimingud, mida saate teha, kui näete "arvuti käivitamisel ilmnes ketta lugemise tõrge" teadet. Frustratsioon töövõimetuse ja andmete kadumise pärast on täiesti arusaadav, olles sama kogenud isiklikult. Soovin, et oleksin teadnud kõike, mida saab arvuti taaselustamiseks teha. Andke mulle teada, kui olen allpool olevas kommentaaride jaotises ülaltoodud loendis mõne sammu vahele jätnud. Pidage meeles, et teadmised on mõeldud jagamiseks ja kui jagate, siis see on see, kui te tõesti hoolite.
Kui teie Windows 10 explorer ei tööta, oleme teid kaitsnud. Lugege ajaveebi, et leida lahendus, kui failiuurija ei tööta.
Kuidas värskendada draivereid Windows 11-s probleemide lahendamiseks ja seadmete ühilduvuse tagamiseks.
File Explorer on Windows 10 põhifunktsioon, mis võimaldab hõlpsasti leida ja hallata faile. Õppige, kuidas konfigureerida File Explorer avama "Seda arvutit" alates arvuti käivitamisest.
Kuidas kasutada Windows 11 otsingut tõhusalt ja kiiresti. Hanki kasulikud näpunäited ja parimad praktikad Windows 11 otsingufunktsiooni jaoks.
Iga arvutiga ühendatud seadet ja selle sees olevaid komponente haldavad seadmedraiverid. Draiverite värskendamine Windows 10-s on oluline mitmesuguste probleemide vältimiseks.
Kas näete File Explorer ei reageeri veateadet? Siit leiate tõhusad lahendused, et lahendada Windows 10 mittetöötava File Exploreri probleem.
Kuidas saada Windows 10-s abi - leidke parimad lahendused pea iga küsimusele, mis teil Microsoft Windows 10 kohta on.
Failiuurija ei reageeri tõrge Windows 10-s. File Explorer või Windows Exploreri protsess ei tööta operatsioonisüsteemis Windows 10. Hangi uued lahendused.
Uuri, kuidas tuua tagasi "Minu arvuti" ikoon Windows 11-s ja avada see lihtsalt, et pääseda oma failidele ja seadetele.
Kas te ei saa Windows 11 arvutis faile ja kaustu avada? Siit leiate teavet selle kohta, kuidas parandada, et Explorer.exe ei laadita käivitamisel ja tööle naasta.








