Windows 10 File Explorer ei tööta? Kuidas parandada

Kui teie Windows 10 explorer ei tööta, oleme teid kaitsnud. Lugege ajaveebi, et leida lahendus, kui failiuurija ei tööta.
Windows 10 Adobe Acrobat Reader on suurepärane rakendus PDF-failide avamiseks arvutis, kuid mõnikord ei kuva see teie arvutis vastavat ikooni. See Windows 10-s puuduva Adobe'i ikooni probleem on püsinud pikka aega ja sellega seisavad silmitsi paljud kasutajad kogu maailmas. Sellest probleemist vabanemiseks on kaks kiiret ja lihtsat viisi.
Lugege ka: Kuidas lubada Flash Player Chrome'is, Firefoxis ja Edge'is?
1. meetod. Ikooniprobleemide lahendamiseks asendage menüü Start kirje Adobe Acrobat Readeriga operatsioonisüsteemis Windows 10
Esimene meetod on Windows 10 olemasolevate Adobe Acrobat Readeri jälgede kustutamine ja programmi algsest käivitatavast failist uue otsetee loomine ning Windows 10-s puuduva Adobe ikooni parandamine.
1. samm . Esmalt kustutage oma töölaualt ja tegumiribalt Adobe Acrobat Readeri ikoonid.
2. samm . Järgmisena peame kustutama otsetee menüüst Start. Selleks avage File Explorer, vajutades Windows + E ja liikuge järgmisele teele:
C:\ProgramData\Microsoft\Windows\Start Menu\Programs
Märkus . Saate siit kopeerida tee ja kleepida selle ülaosas olevale aadressiribale.
3. samm . Nüüd leidke Windows 10 otsetee Adobe Acrobat Readeri nime järgi ja kustutage see.
4. samm . Järgmine samm on avada failiuurija uus aken ilma esimest failiuurija akent sulgemata ja liikuda teises aknas teises kohas:
C:\Program Files (x86)\Adobe\Acrobat Reader\Reader
Märkus . Installimise asukoht võib teie arvutis olla erinev, kuid see asub samal draivil, kuhu on installitud teie operatsioonisüsteem, navigeerige kausta Program Files (x86) ja sisestage seejärel Adobe kausta.
5. samm . Kui olete Windows 10-s Adobe Acrobat Readeri käivitatava faili leidnud, saate ikoonil paremklõpsata ja klõpsata käsul Saada > Töölaud (Loo otsetee).
Samm 6. Sulgege teine File Exploreri aken ja navigeerige oma töölauale ning leidke hiljuti paigutatud otsetee. Soovi korral saate selle otsetee ümber nimetada ja seejärel selle otsetee kopeerida.
7. samm . Nüüd avage esimene failiuurija aken, mis kuvas menüü Start üksused ja kleepige töölaualt otsetee koopia.
8. samm : võite saada viipa, mis küsib luba süsteemikaustas muudatuste tegemiseks. Kopeerimisprotsessi alustamiseks klõpsake nuppu Jätka .
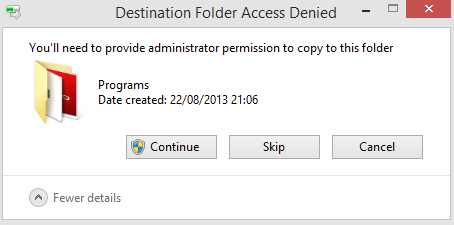
Samm 9. Nüüd pääsete Adobe Acrobat Readerile Windows 10-s töölaualt või Start-menüüst ning puuduva ikooni probleem on nüüd lahendatud.
Lugege ka: Adobe Photoshopi näpunäiteid ja nippe fotograafidele
2. meetod. Muutke vaikerakendust .ico
Teine meetod ikooniprobleemide lahendamiseks Adobe Readeri ikooniga, mida Windows 10-s ei kuvata, on muuta ICO-failide failiseos rakendusest Photos tarkvara Microsoft Paint vastu.
1. samm. Tippige tegumiriba otsingukasti Action Center ja valige avamiseks asjakohane otsing.
2. samm . Nüüd leidke Kõik sätted ja klõpsake paanide kuvamiseks seda. Otsime plaati nimega Apps.
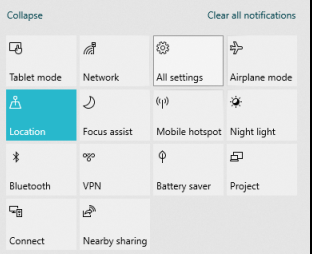
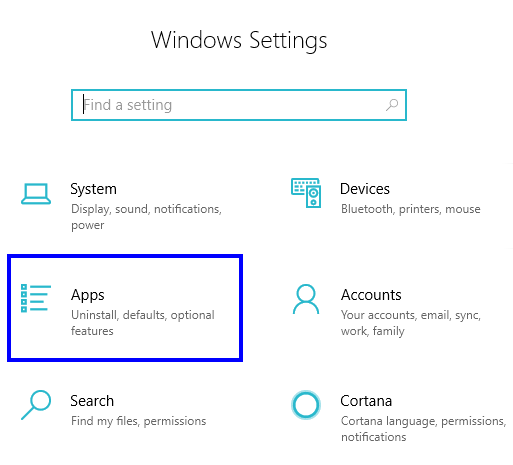
3. samm . Nüüd klõpsake külgmisel vahekaardil Vaikerakendused ja kerige alla, kuni leiate valiku "Vaikerakenduste valimine failitüübi järgi".
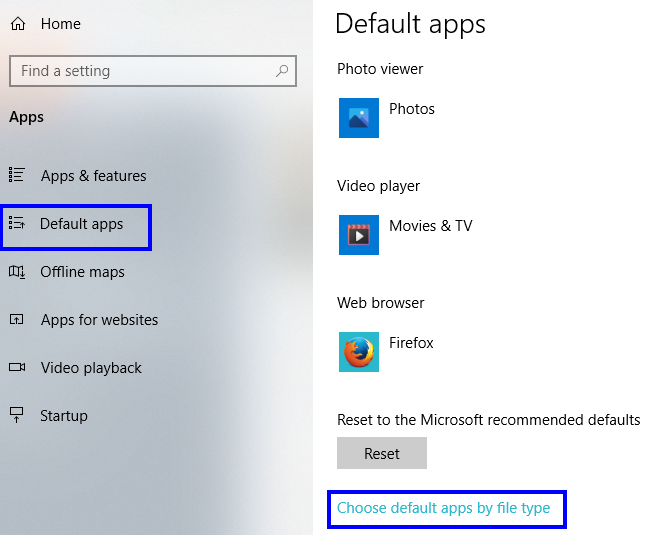
4. samm. Otsige loendist ja leidke .ico faililaiend ning muutke nüüd ainult selle laienduse vaikerakenduseks fotorakendusest Paint.
5. samm . Väljuge sätetest ja taaskäivitage arvuti. Nüüd saate käivitada Adobe Acrobat Readeri ja teie tegumiribal kuvatakse Adobe Readeri ikooni probleem, mida Windows 10 puhul ei kuvata.
Lugege ka: Parimad Adobe Illustratori pistikprogrammid ja Illustratori laiendused
Teie mõtted ikooniprobleemide lahendamise kohta Adobe Acrobat Readeriga operatsioonisüsteemis Windows 10
Kuigi Adobe Readeri ikooni ei kuvata Windows 10-s, pole see suur probleem ja see ei mõjuta rakenduse toimimist. Kõik rakendused kuvavad aga tegumiribal ikooni ja see aitab teada saada, millised rakendused on avatud ja tarbivad meie arvutis ressursse. Samamoodi peab Windows 10 Adobe Acrobat Reader kuvama ka oma ikooni. Ülaltoodud parandused ei ole püsivad ja sama probleem võib korduda pärast Windows 10 või Adobe Acrobat Readeri värskendust. Kui see järgib Windows 10 puuduva Adobe ikooni lahendamiseks ülalkirjeldatud samme.
Jälgi meid sotsiaalmeedias – Facebookis ja YouTube’is . Kui teil on küsimusi või ettepanekuid, andke meile teada allpool olevas kommentaaride jaotises. Soovime teiega lahenduse leidmiseks tagasi pöörduda. Postitame regulaarselt nõuandeid ja nippe ning lahendusi tavalistele tehnoloogiaga seotud probleemidele. Liituge meie uudiskirjaga, et saada regulaarseid uuendusi tehnikamaailma kohta.
Soovitatav lugemine
Adobe Max: uued tööriistad videoloojatele ja kujundajatele
6 parimat tasuta Adobe Illustratori alternatiivi disaineritele
21 parimat Adobe Photoshopi pistikprogrammi teie aja säästmiseks
Kuidas parandada Adobe Flashi, mis Internet Exploreris ei tööta
Adobe Nimbus õnnetusjuhtumi lekkimine ja Sega Genesis Flashback
Kui teie Windows 10 explorer ei tööta, oleme teid kaitsnud. Lugege ajaveebi, et leida lahendus, kui failiuurija ei tööta.
Kuidas värskendada draivereid Windows 11-s probleemide lahendamiseks ja seadmete ühilduvuse tagamiseks.
File Explorer on Windows 10 põhifunktsioon, mis võimaldab hõlpsasti leida ja hallata faile. Õppige, kuidas konfigureerida File Explorer avama "Seda arvutit" alates arvuti käivitamisest.
Kuidas kasutada Windows 11 otsingut tõhusalt ja kiiresti. Hanki kasulikud näpunäited ja parimad praktikad Windows 11 otsingufunktsiooni jaoks.
Iga arvutiga ühendatud seadet ja selle sees olevaid komponente haldavad seadmedraiverid. Draiverite värskendamine Windows 10-s on oluline mitmesuguste probleemide vältimiseks.
Kas näete File Explorer ei reageeri veateadet? Siit leiate tõhusad lahendused, et lahendada Windows 10 mittetöötava File Exploreri probleem.
Kuidas saada Windows 10-s abi - leidke parimad lahendused pea iga küsimusele, mis teil Microsoft Windows 10 kohta on.
Failiuurija ei reageeri tõrge Windows 10-s. File Explorer või Windows Exploreri protsess ei tööta operatsioonisüsteemis Windows 10. Hangi uued lahendused.
Uuri, kuidas tuua tagasi "Minu arvuti" ikoon Windows 11-s ja avada see lihtsalt, et pääseda oma failidele ja seadetele.
Kas te ei saa Windows 11 arvutis faile ja kaustu avada? Siit leiate teavet selle kohta, kuidas parandada, et Explorer.exe ei laadita käivitamisel ja tööle naasta.








