Windows 10 File Explorer ei tööta? Kuidas parandada

Kui teie Windows 10 explorer ei tööta, oleme teid kaitsnud. Lugege ajaveebi, et leida lahendus, kui failiuurija ei tööta.
Võrgus olles on üks olulisemaid asju teada, kuidas kaitsta oma olulisi faile uudishimulike pilkude eest. Aga mis siis, kui peidate faili ja unustate? Või soovite sisu sisestamiseks kontrollida peidetud faili?
Pilt Giphy.com kaudu
Noh, ma tean, kus peitub peidetud aare. Jah, arvate õigesti, need on Windows 10 peidetud kaustad ja failid.
Selles artiklis tutvustame Windows 10 peidetud failide vaatamise meetodeid.
Alustame!
1. meetod – peidetud failide kuvamine Windows 10-s File Exploreri kaudu
Ülaltoodud meetodit 1 on kõige lihtsam kasutada. Peamine failide ja kaustade peitmise element on File Explorer. Selle meetodi abil saate vaadata peidetud faile opsüsteemis Windows 10. Järgige alltoodud samme.
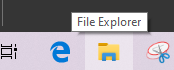

2. meetod – Windows 10 peidetud kaustade kuvamine juhtpaneeli kaudu
Võib juhtuda, et File Explorer lakkab reageerimast või ei tööta korralikult, nii et sellises olukorras saate Windows 10 peidetud faile vaadata juhtpaneelilt. Siin on sammud, kust leiate peidetud varanduse.

Kui soovite vaadata peidetud operatsioonisüsteemi faile ja kaustu, tühjendage märkeruut "Peida kaitstud operatsioonisüsteemi failid (soovitatav)".
3. meetod – vaadake Windows 10 peidetud faile registri kaudu
See on viimane meetod, mille kaudu saate Windows 10 peidetud faile ja kaustu vaadata.
Meetoditest 1 ja 2 leiate oma süsteemis peidetud andmed, kui mitte, siis aitab teid registreerimisväärtuse muutmine registriredaktoris. Allpool on juhised, mida järgida.
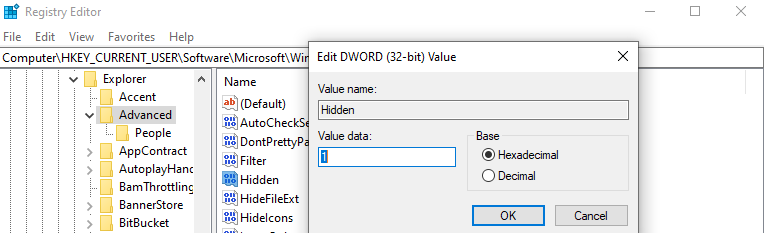
Hurraa! Nüüd saate vaadata kõiki Windows 10 peidetud faile ja kaustu. Ja palun ärge karjuge minu peale kommentaarides, kui jääte vahele kellegi teise peidetud failide ja kaustade hiilimisel, mul pole selle vastu rohtu!
Lõpusõnad
Loodetavasti aitasin teil peidetud failidele ja kaustadele juurde pääseda. Kõik, mida pead tegema, on järgida täpselt üht kolmest meetodist, et vaadata peidetud faile Windows 10-s ja kuvada peidetud kaustu Windows 10-s süüdlasele.
Me kuulame!
Jah, me pöörame teie mõtetele ja kommentaaridele tähelepanu! Loodan, et teile meeldis see artikkel. Jälgige meid sotsiaalmeedias ja tellige meie uudiskiri, et saada rohkem näpunäiteid ja nippe. Oodake, ärge unustage mulle teada anda, kas teid tabatakse allolevas kommentaaride jaotises kellegi süsteemi peidetud failidele ja kaustadele juurdepääsul.
Kui teie Windows 10 explorer ei tööta, oleme teid kaitsnud. Lugege ajaveebi, et leida lahendus, kui failiuurija ei tööta.
Kuidas värskendada draivereid Windows 11-s probleemide lahendamiseks ja seadmete ühilduvuse tagamiseks.
File Explorer on Windows 10 põhifunktsioon, mis võimaldab hõlpsasti leida ja hallata faile. Õppige, kuidas konfigureerida File Explorer avama "Seda arvutit" alates arvuti käivitamisest.
Kuidas kasutada Windows 11 otsingut tõhusalt ja kiiresti. Hanki kasulikud näpunäited ja parimad praktikad Windows 11 otsingufunktsiooni jaoks.
Iga arvutiga ühendatud seadet ja selle sees olevaid komponente haldavad seadmedraiverid. Draiverite värskendamine Windows 10-s on oluline mitmesuguste probleemide vältimiseks.
Kas näete File Explorer ei reageeri veateadet? Siit leiate tõhusad lahendused, et lahendada Windows 10 mittetöötava File Exploreri probleem.
Kuidas saada Windows 10-s abi - leidke parimad lahendused pea iga küsimusele, mis teil Microsoft Windows 10 kohta on.
Failiuurija ei reageeri tõrge Windows 10-s. File Explorer või Windows Exploreri protsess ei tööta operatsioonisüsteemis Windows 10. Hangi uued lahendused.
Uuri, kuidas tuua tagasi "Minu arvuti" ikoon Windows 11-s ja avada see lihtsalt, et pääseda oma failidele ja seadetele.
Kas te ei saa Windows 11 arvutis faile ja kaustu avada? Siit leiate teavet selle kohta, kuidas parandada, et Explorer.exe ei laadita käivitamisel ja tööle naasta.








