Windows 10 File Explorer ei tööta? Kuidas parandada

Kui teie Windows 10 explorer ei tööta, oleme teid kaitsnud. Lugege ajaveebi, et leida lahendus, kui failiuurija ei tööta.
Kui olete oma arvutit ülekiirendanud, et püüda sellest suuremat jõudlust välja saada, on üks peamisi teabekilde, millel võiksite silma peal hoida, protsessori temperatuur. Isegi kui te pole oma arvutit ülekiirendanud, võivad termid siiski olla huvitavaks teabeks.
Open Hardware Monitor on tööriist, mis jälgib ja edastab teie arvuti riistvarastatistikat. Näiteks saab see jälgida iga teie protsessori tuuma taktsagedust ja nende kasutusmäärasid. Üks peamisi andmebitte, mida see koguda ja kuvada saab, on nii teie protsessori kui ka GPU temperatuurinäidud. See sisaldab ka funktsiooni, mis võimaldab kuvada seda statistikat töölaual vana kooli Windows 7 vidina vormingus.
Kuidas kuvada protsessori temperatuuri Windows 10 töölaual
Protsessori temperatuuri kuvamiseks peate tegema kahte asja. Esiteks paremklõpsake konkreetsetel kirjetel, mida soovite oma töölaual näha, ja klõpsake nuppu "Kuva vidinas".
Näpunäide. Saate valida korraga kuvamiseks mitu kirjet. Võite näha oma protsessori jaoks mitut temperatuurinäitu, tavaliselt on igal protsessori tuumal oma temperatuuriandur ja ka iseseisvalt paigutatud paketiandur. Teie emaplaadil võib olla ka mitmeid protsessori temperatuuriandureid. Kui soovite oma temperatuure jälgida, on üldiselt kõige parem teha stressitest, et välja selgitada, milline temperatuuriandur on kõige kuumem, ja seejärel seda jälgida. Selle põhjuseks on asjaolu, et kõige kuumemad südamikud mõjutavad kõige tõenäolisemalt termilist gaasipedaali või aeglustavad ennast, et vältida ohtlikku ülekuumenemist.
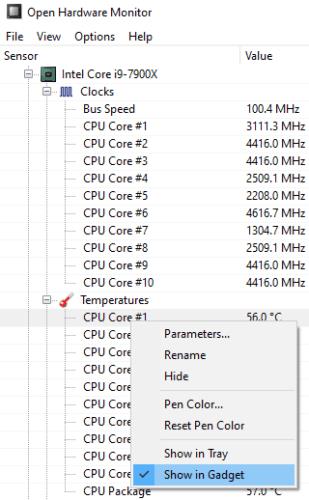
Paremklõpsake anduritel, mida soovite näha, ja valige "Kuva vidinas".
Kui olete valinud temperatuuriandurid, mida soovite näha, ja mis tahes muu statistika, mida soovite lisada, peate lubama vidina. Selleks klõpsake ülemisel ribal "Vaade" ja seejärel "Kuva vidin".
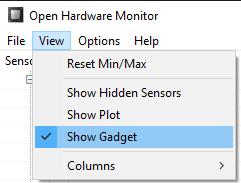
Klõpsake ülemisel ribal "Vaade" ja seejärel "Kuva vidin".
Kui olete mõlemad toimingud sooritanud, peate võib-olla minimeerima kõik avatud aknad, et leida vidin oma töölaualt. Soovi korral saate vidinal paremklõpsata, et seda veidi edasi konfigureerida. Näiteks saate vidina suuruse vähendamiseks keelata riistvaranimed, samuti saate muuta fondi suurust, seada vidin alati üleval ja seadistada see osaliselt läbipaistvaks.
Näpunäide. Kui teil on vidin avatud ja minimeerite avatud riistvaramonitori põhiakna, saate selle uuesti avada, topeltklõpsates vidinal. Teise võimalusena võite selle asemel topeltklõpsata ikooni süsteemses salves. Samuti saate vidina suurust muuta, klõpsates ja lohistades servi.
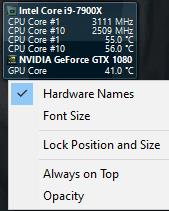
Vidina suuruse muutmiseks saate servi klõpsata ja lohistada või selle seadete konfigureerimiseks paremklõpsata sellel.
Kui teie Windows 10 explorer ei tööta, oleme teid kaitsnud. Lugege ajaveebi, et leida lahendus, kui failiuurija ei tööta.
Kuidas värskendada draivereid Windows 11-s probleemide lahendamiseks ja seadmete ühilduvuse tagamiseks.
File Explorer on Windows 10 põhifunktsioon, mis võimaldab hõlpsasti leida ja hallata faile. Õppige, kuidas konfigureerida File Explorer avama "Seda arvutit" alates arvuti käivitamisest.
Kuidas kasutada Windows 11 otsingut tõhusalt ja kiiresti. Hanki kasulikud näpunäited ja parimad praktikad Windows 11 otsingufunktsiooni jaoks.
Iga arvutiga ühendatud seadet ja selle sees olevaid komponente haldavad seadmedraiverid. Draiverite värskendamine Windows 10-s on oluline mitmesuguste probleemide vältimiseks.
Kas näete File Explorer ei reageeri veateadet? Siit leiate tõhusad lahendused, et lahendada Windows 10 mittetöötava File Exploreri probleem.
Kuidas saada Windows 10-s abi - leidke parimad lahendused pea iga küsimusele, mis teil Microsoft Windows 10 kohta on.
Failiuurija ei reageeri tõrge Windows 10-s. File Explorer või Windows Exploreri protsess ei tööta operatsioonisüsteemis Windows 10. Hangi uued lahendused.
Uuri, kuidas tuua tagasi "Minu arvuti" ikoon Windows 11-s ja avada see lihtsalt, et pääseda oma failidele ja seadetele.
Kas te ei saa Windows 11 arvutis faile ja kaustu avada? Siit leiate teavet selle kohta, kuidas parandada, et Explorer.exe ei laadita käivitamisel ja tööle naasta.








