Windows 10 File Explorer ei tööta? Kuidas parandada

Kui teie Windows 10 explorer ei tööta, oleme teid kaitsnud. Lugege ajaveebi, et leida lahendus, kui failiuurija ei tööta.
Igal teie arvutis oleval failil peab töötamiseks olema laiend. See on identiteeditüüp, mis aitab kasutajal teada, millisesse kategooriasse fail kuulub ja milline tarkvara suudab seda avada. See toimib ka juhendina operatsioonisüsteemile, et määrata õige rakendus konkreetse faili avamiseks, kui kasutaja sellel topeltklõpsab. Kui valite videofailide või piltide avamiseks vaikeprogrammi, kontrollib Windows OS laiendit ja salvestab sätted järgmiseks korraks.
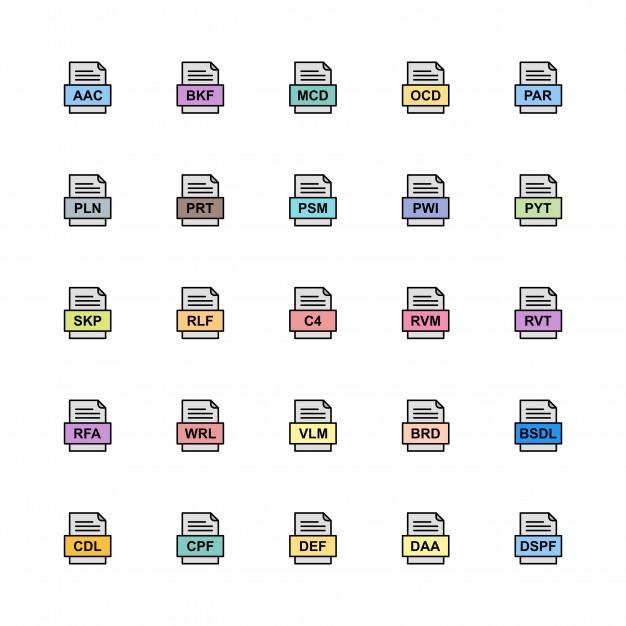
| Ei | Laiendus | Tüüp | Rakendus |
|---|---|---|---|
| 1 | .MP4 .AVI .WMV .MKV .MPG | Video | Iga koodekiga videopleier, nagu VLC Player, BS Player, Windows Media Player |
| 2 | .MP3 .MIDI .WAV .FLAC .WMA | Heli | Kõik multimeediumipleierid, nagu VLC, AIMP, Groove Music Player |
| 3 | .DOC .TXT .LOG .RTF, XML | Dokument | Igasugune tekstitöötlustarkvara, nagu MS Word, Notepad, Apache Office |
| 4 | .EPUB .PDF .MOBI .AZW .IBA | e-raamat | Mis tahes e-raamatu lugeja või brauser või Adobe PDF-lugeja |
| 5 | .JPG .BMP .PNG .TIF .GIF | Pildid | Mis tahes pildivaaturi programm, nagu Ms Paint, Photos, Windows Photo Viewer. |
Ühte tüüpi laienduse muutmine teist tüüpi laiendiks võib faili rikkuda ja see ei avane. Kui aga tahad nalja teha, siis proovi muuta pildifaili laiendit dokumendilaiendiks ja saata see oma sõbrale ning paluda tal see avada. Seejärel öelge talle, kuidas laiendust tagasi pildifailiks muuta, ja proovige see avada. Kasutage seda tüüpi lõbu jaoks aga alati koopiat, et kui fail rikutakse, on teil originaal alles. Olen seda nalja korduvalt mänginud 0% korruptsiooniga, kuid olen alati kasutanud originaali asemel koopiapilti ja kõigepealt peate need laiendused endale nähtavaks tegema.
Loe ka: Mis on logifail ja kuidas sellele juurde pääseda
Kuidas kuvada faililaiendeid Windows 10-s, kasutades Windows File Explorerit?
Lihtsaim viis faililaiendite kuvamiseks Windows 10-s on File Exploreri sätete muutmine ja siin on järgmised sammud.
Samm 1. Vajutage Windows + E, et avada File Explorer.
2. samm . Otsige üles esimene lint ja klõpsake vahekaarti Vaade.
Samm 3. Liikuge paremale ja järgige linti, kuni leiate failinimelaiendid ja märgite selle kõrval olevasse märkeruutu.

Nii kuvatakse kõik laiendid failinime ees punktiga eraldatuna.
Lugege ka: Kuidas käivitada pakettfaili administraatorina opsüsteemis Windows 10
Kuidas kuvada Windows 10 faililaiendeid juhtpaneeli abil?
Kui te ei saa teatud piirangute tõttu kasutada File Exploreri meetodit, võite proovida kuvada Windows 10 faililaiendeid juhtpaneeli abil:
Samm 1. Kasti Käivita avamiseks vajutage klaviatuuril klahve Windows + R.
Samm 2. Tippige tekstiväljale Control Panel ja vajutage OK.
3. samm . Klõpsake valikul Välimus ja isikupärastamine ning seejärel File Exploreri suvandid. Avaneb uus aken.
4. samm . Uues aknas klõpsake teisel vahekaardil Vaade .
5. samm . Vastavalt Täpsemad seaded , liikuge allapoole, kuni näete " Peida laiendused tuntud failitüüpide " ja eemalda linnuke märkeruutu eelnenud.
6. samm . Klõpsake Rakenda Button esimene ja seejärel klõpsake nuppu OK.
Sulgege kõik aknad ja avage File Explorer ning näete kõigi arvutis olevate failide laiendusi.
Lugege ka: Vaadake neid 7 parimat viisi suurte failide teistele inimestele saatmiseks
Kuidas kuvada faililaiendeid Windows 10-s registriredaktori abil?
Järgmine võimalus faililaiendite kuvamiseks Windows 10-s juhul, kui teie süsteemis on lihtsamad laiendid keelatud, on kasutada Windowsi registrit.
1. samm . Vajutage Windows + R, et avada kast RUN ja tippige Regedit, et avada Windows 10 register.
2. samm . Liikuge järgmisele teele:
Arvuti\HKEY_CURRENT_USER\Software\Microsoft\Windows\CurrentVersion\Explorer\Advanced
3. samm . Leidke registri parempoolsel paanil "HideFileExt" ja tehke paremklõps ja valige kontekstimenüüst Muuda.
4. samm . Väärtuste andmete alt eemaldage 1 ja tippige 0. Seejärel klõpsake nuppu OK ja väljuge registriredaktorist.
Kontrollige oma arvutis olevaid failinimesid ja vaadake, kas need kuvavad laiendusi.
Lugege ka: Kuidas kuvada Windows 10 peidetud faile ja kaustu.
Kuidas kuvada faililaiendeid Windows 10-s käsuviiba abil?
See meetod on üsna sarnane ülaltoodud meetodiga ja hõlmab registriväärtuste muutmist, kuid pigem käsuga, mitte täpse väärtuseni navigeerimisega.
Samm 1. Avage administraatorirežiimis käsuviip . Seda saab saavutada, tippides tegumiriba vasakpoolses servas olevasse otsingukasti Command Prompt ja valides käsu Run as Administrator .
Samm 2. Sisestage järgmine käsk või kopeerige see ja kleepige see mustvalgesse aknasse, et kuvada Windows 10 faililaiendid.
reg lisage HKCU\Software\Microsoft\Windows\CurrentVersion\Explorer\Advanced /v HideFileExt /t REG_DWORD /d 0 /f
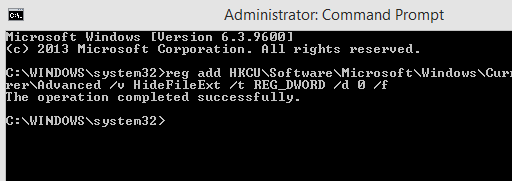
Märkus. Kopeerige see käsk siit, valides selle kõik ja vajutades CTRL + C . Kuid CTRL + V ei tööta käsureal. Selle asemel asetage hiirekursor akna mustale osale ja tehke kontekstimenüü avamiseks paremklõps. Valige Kleebi ja kogu tekst kleebitakse MS-DOS-i vilkuva kursori asukohta ning säästate aega ja vaeva käsitsi sisestamiseks.
Laienduse peitmiseks võite sisestada sama käsu väikese erinevusega:
reg lisage HKCU\Software\Microsoft\Windows\CurrentVersion\Explorer\Advanced /v HideFileExt /t REG_DWORD /d 1 /f
See käsk lülitab registriväärtuse 0-lt 1-le, nagu me varem käsitsi tegime.
Lugege ka: Windows 10 jagatud failide ja kaustade vaatamise juhised
Kuidas kuvada faililaiendeid Windows 10-s rühmapoliitika redaktori abil?
Viimane meetod faililaiendite kuvamiseks Windows 10-s on kasutada ühte Windows 10 võimsaimat tööriista – rühmapoliitika redaktorit.
1. samm . Avage rühmapoliitika redaktor, tippides väljale Käivita GPEDIT.MSC .
2. samm . Liikuge järgmisele teele.
Kasutaja konfiguratsioon > Eelistused > Juhtpaneeli sätted > Kausta valikud.
3. samm . Määrake suvand " Kuva peidetud failid ja kaustad " ja eemaldage linnuke valiku " Peida teadaolevate failitüüpide laiendused " kõrval . ”
Viimane sõna selle kohta, kuidas Windows 10 faililaiendeid kuvada?
Selle juhendi eesmärk on võimaldada kasutajal vaadata faililaiendeid ja mõista faililaiendite mõistet ning vajadusel laiendit muuta. Kõik kirjeldatud meetodid aitavad saavutada sama eesmärki, kuid on mõned meetodid, mis ei pruugi teatud piirangute tõttu mõnes arvutis töötada. Võite alustada kahe esimese meetodiga, mis on kiired ja lihtsad, ja kui te ei saa Windows 10-s faililaiendeid kuvada, võite minna üle alternatiivsetele meetoditele.
Jälgi meid sotsiaalmeedias – Facebookis, Twitteris, LinkedInis ja YouTube’is. Kui teil on küsimusi või ettepanekuid, andke meile teada allpool olevas kommentaaride jaotises. Soovime teiega lahenduse leidmiseks tagasi pöörduda. Postitame regulaarselt nõuandeid ja nippe ning vastuseid tavalistele tehnoloogiaga seotud probleemidele. Liituge meie uudiskirjaga, et saada regulaarseid uuendusi tehnikamaailma kohta.
Soovitatav lugemine:
Kuidas parandada rikutud faile Windows 10-s ja neile juurde pääseda?
PowerShelli kustutatud failide taastamine Windowsi arvutis
Teisaldage failid automaatselt ühest kaustast teise opsüsteemis Windows 10
Kui teie Windows 10 explorer ei tööta, oleme teid kaitsnud. Lugege ajaveebi, et leida lahendus, kui failiuurija ei tööta.
Kuidas värskendada draivereid Windows 11-s probleemide lahendamiseks ja seadmete ühilduvuse tagamiseks.
File Explorer on Windows 10 põhifunktsioon, mis võimaldab hõlpsasti leida ja hallata faile. Õppige, kuidas konfigureerida File Explorer avama "Seda arvutit" alates arvuti käivitamisest.
Kuidas kasutada Windows 11 otsingut tõhusalt ja kiiresti. Hanki kasulikud näpunäited ja parimad praktikad Windows 11 otsingufunktsiooni jaoks.
Iga arvutiga ühendatud seadet ja selle sees olevaid komponente haldavad seadmedraiverid. Draiverite värskendamine Windows 10-s on oluline mitmesuguste probleemide vältimiseks.
Kas näete File Explorer ei reageeri veateadet? Siit leiate tõhusad lahendused, et lahendada Windows 10 mittetöötava File Exploreri probleem.
Kuidas saada Windows 10-s abi - leidke parimad lahendused pea iga küsimusele, mis teil Microsoft Windows 10 kohta on.
Failiuurija ei reageeri tõrge Windows 10-s. File Explorer või Windows Exploreri protsess ei tööta operatsioonisüsteemis Windows 10. Hangi uued lahendused.
Uuri, kuidas tuua tagasi "Minu arvuti" ikoon Windows 11-s ja avada see lihtsalt, et pääseda oma failidele ja seadetele.
Kas te ei saa Windows 11 arvutis faile ja kaustu avada? Siit leiate teavet selle kohta, kuidas parandada, et Explorer.exe ei laadita käivitamisel ja tööle naasta.








