Windows 10 File Explorer ei tööta? Kuidas parandada

Kui teie Windows 10 explorer ei tööta, oleme teid kaitsnud. Lugege ajaveebi, et leida lahendus, kui failiuurija ei tööta.
Kui kasutate sama süsteemi pikka aega, võib teil tekkida probleeme, nagu ootamatud aeglustused, äkilised süsteemikrahhid, veateated jne. Kuid kas olete kunagi püüdnud välja selgitada selle ootamatu käitumise põhjust? Selgub, et saate oma süsteemi ise täiustada, puhastades Windowsis rämpsfailid.
Kõigepealt uurime välja, mis on rämpsfailid ja kust need pärinevad.
Lugege ka: 10 parimat arvutipuhastustarkvara süsteemi optimeerimiseks
Rämps- või ajutised failid on need, mis luuakse süsteemis, kuna olete avanud veebilehe või dokumendi, mis loob/salvestab selle teie süsteemi. Kuigi need failid olid teie süsteemi jaoks hetkeks olulised, valetavad nad lõpuks kasutult, võttes seega kõvakettal lisaruumi.
Kuidas rämpsfaile leida ja kustutada
Siin on mõned lihtsad näpunäited rämpsfailide leidmiseks ja arvutist eemaldamiseks.
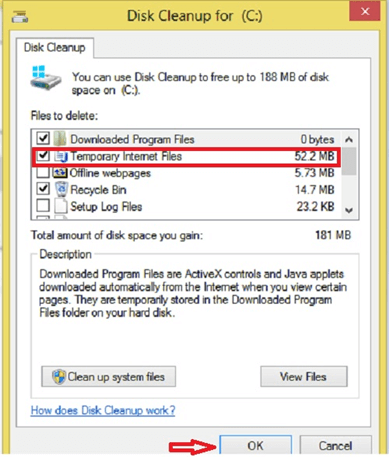
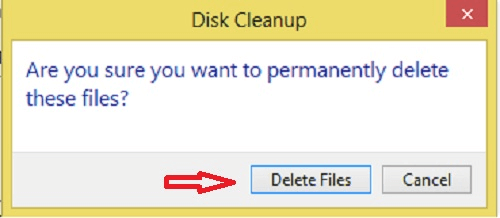
Iga draivi puhastamiseks võite järgida sama protseduuri, kuid avastate, et ainult C-draiv on rämpsfailidega palju koormatud.
Lugege ka: 10 parimat Windowsi duplikaatfailide otsimise tööriista duplikaatfailide kustutamiseks
Vahemälu ja sirvimisajaloo puhastamine:
Teine asi, mida saab Windowsis rämpsfailide puhastamiseks teha, on brauseri ajaloo ja vahemälu tühjendamine. Sirvimisajaloo kustutamiseks pääsete juurde brauseris antud sätetele. Enamikus populaarsetes brauserites saab ajaloo kustutamise viisardi käivitada, vajutades klahvikombinatsiooni Ctrl+Shift+Del. Kui kasutate sama brauserit pikka aega, siis peaksite sirvimisajaloo tühjendama ja ajutiste failide algusest peale kustutama, see säästab kõvakettal palju ruumi.
Peale selle saate Windowsis rämpsfailide puhastamiseks tühjendada ka oma arvuti allalaadimiste kausta. Selles kaustas võib olla faile, mille olete ühekordseks kasutamiseks alla laadinud, või faile, mille olete juba mõnda teise asukohta kopeerinud.
Lugege ka: Parim tasuta fotokorraldaja tarkvara Windows 10, 8, 7 jaoks
Nii saate oma arvutist lihtsalt eemaldada rämpsfailid või ajutised failid. See mitte ainult ei aita arvutis rohkem vaba ruumi teha, vaid aitab ka süsteemi kiirust suurendada.
Kui teie Windows 10 explorer ei tööta, oleme teid kaitsnud. Lugege ajaveebi, et leida lahendus, kui failiuurija ei tööta.
Kuidas värskendada draivereid Windows 11-s probleemide lahendamiseks ja seadmete ühilduvuse tagamiseks.
File Explorer on Windows 10 põhifunktsioon, mis võimaldab hõlpsasti leida ja hallata faile. Õppige, kuidas konfigureerida File Explorer avama "Seda arvutit" alates arvuti käivitamisest.
Kuidas kasutada Windows 11 otsingut tõhusalt ja kiiresti. Hanki kasulikud näpunäited ja parimad praktikad Windows 11 otsingufunktsiooni jaoks.
Iga arvutiga ühendatud seadet ja selle sees olevaid komponente haldavad seadmedraiverid. Draiverite värskendamine Windows 10-s on oluline mitmesuguste probleemide vältimiseks.
Kas näete File Explorer ei reageeri veateadet? Siit leiate tõhusad lahendused, et lahendada Windows 10 mittetöötava File Exploreri probleem.
Kuidas saada Windows 10-s abi - leidke parimad lahendused pea iga küsimusele, mis teil Microsoft Windows 10 kohta on.
Failiuurija ei reageeri tõrge Windows 10-s. File Explorer või Windows Exploreri protsess ei tööta operatsioonisüsteemis Windows 10. Hangi uued lahendused.
Uuri, kuidas tuua tagasi "Minu arvuti" ikoon Windows 11-s ja avada see lihtsalt, et pääseda oma failidele ja seadetele.
Kas te ei saa Windows 11 arvutis faile ja kaustu avada? Siit leiate teavet selle kohta, kuidas parandada, et Explorer.exe ei laadita käivitamisel ja tööle naasta.








