Windows 10 File Explorer ei tööta? Kuidas parandada

Kui teie Windows 10 explorer ei tööta, oleme teid kaitsnud. Lugege ajaveebi, et leida lahendus, kui failiuurija ei tööta.
Kõigi jaoks on kõvaketta Ghosting tähendus erinev. Mõne jaoks on see kõvaketta vaatamine File Exploreris, mida pole olemas. See tähendab, et isegi kui ketas pole ühendatud, kuvatakse see partitsioonide all. Mõne jaoks tähendab see aga kõvaketta varundamist või pildi loomist andmete turvalisuse tagamiseks. Kui viimane on sobivam, esimene ei ole vale, igal kasutajal on asjadest oma arusaam. Seega, et aidata meie lugejatel mõista selle postituse varjundi täpset tähendust, õpime, mis on kõvaketta kummitamine ja kuidas seda teha.
Mis on kummituslik kõvaketas?
Kõvaketta varjundi loomine tähendab kogu sisu, sealhulgas rakenduste, sätete, süsteemikonfiguratsioonide ja muu varukoopia loomist serverile või teisele kõvakettale.
Ghostimise eesmärk on võimaldada süsteemi ja andmete kiiret taastamist . Lihtsamalt öeldes loob see süsteemifailidest ja sellele salvestatud andmetest koopia.
Kõvaketta varjundi vajadus
Süsteemi lagunemisel võib olla mitu põhjust. Seetõttu on hea mõte olla kaitstud ja mitte lasta ilma ühegi olulise andmekujutistega kõvaketta kasutamisest. Siin on, kuidas seda teha.
Kuidas kummitada kõvaketast Windows 10-s
Sisuloend
Andmete kaotsiminek võib tekkida viiruserünnaku, tarkvara- ja riistvaratõrgete, rikutud süsteemifailide, looduskatastroofi ja muude vältimatute põhjuste tõttu. Kui see juhtub, peate operatsioonisüsteemi uuesti installima ja kasutama taastetööriista, et taastada kadunud andmed . See jätab meile ebakindluse, kui palju andmeid suudame taastada. Sellistel juhtudel, kui oleme loonud Windows 10 kummituspildi, muutub Windows 10 taastamine ja kõigi kadunud andmete taastamine lihtsaks.
Seda öeldes on vajadus kujutist kõvakettal kummitada, kuid küsimus, kuidas Windows 10 kujutist kummitada, jääb alles.
Nii et ilma edasise viivituseta on siin parim ja tõhusaim lahendus Windows 10 ghosting'i jaoks ning seda nimetatakse EaseUS Todo Backupiks .
Kuidas EaseUS Todo Backup aitab?
See professionaalne ja võimas Windows 10 varundustööriist aitab pildil Windows 10 kõvakettaid kummitada või saate seda kasutada süsteemiketta Windows 10 kloonimiseks. Windows 10 kummituspildi faili abil saate ketta/partitsiooni taastada. See aitab taastada andmeid, mis on kadunud kõvaketta rikke või muul põhjusel. Siin on juhised selle kasutamiseks.
Kuidas kasutada EaseUS Todo Backupi Windows 10 kummitamiseks?
Kasutades EaseUS Todo Backupi ja järgides neid samm-sammult juhiseid, saate Windows 10 hõlpsalt kummitada.
Samm 1. Laadige alla ja installige EaseUS Todo Backup
2. samm . Käivitage tarkvara EaseUS Todo Backup ja valige suvandid vastavalt nõuetele. Kui soovite operatsioonisüsteemi kummitada, valige "OS".
Samm 3. Valige failid, süsteem, rakendused või ketta partitsioon, mida soovite varundada.
4. samm. Seejärel valige varukoopia salvestamiseks sihtkoht.
Samm 5. Protsessi alustamiseks klõpsake nuppu Jätka ja oodake, kuni protsess lõpeb.
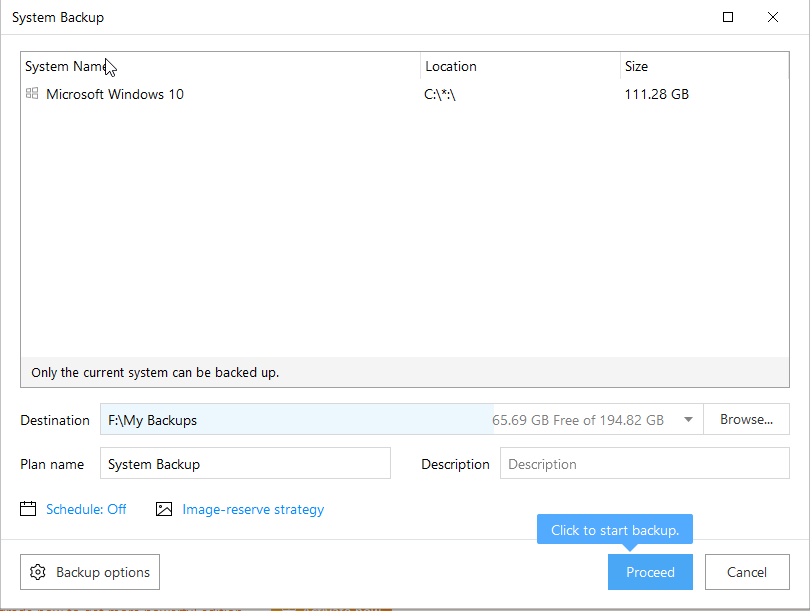
Kui see on tehtud, luuakse Windows 10 kummituspilt, mida saate failide ja operatsioonisüsteemi taastamiseks kasutada. EaseUS Todo Backup on suurepärane ja usaldusväärne andmete varundamise ja taastamise lahendus. Õpetuste, mõne minutiga hõlpsasti kasutatava liidese ja mõne klõpsuga ilma tehniku abita saate varundada süsteemifaile, rakendusi, andmeid ja kõike, mida soovite.
Miks usaldada EaseUS Todo Backup Windows 10 kõvakettale mõeldud kummitustele?
Kindlasti ei tohiks te seda usaldada, kuna tarkvarast palju räägitakse. Enne usaldamist peaksite teadma, milleks see võimeline on, eks?
EaseUS Todo Backup nagu järeldab, on ühe klõpsuga varunduslahendus, mis aitab taastada süsteemifaile ja muid varundatud andmeid. Selle abiga saate kiiresti taastada riistvararikke, süsteemi krahhi või mõne muu põhjuse tõttu kadunud andmed. Lisaks võimaldab see ka varundada ja taastada ketast, partitsiooni, faile või kaustu pärast viiruste rünnakut, ebastabiilset tarkvara allalaadimist, kõvaketta riket jne.
Sellega on kaasas ka varundusfunktsioon, mida saate hiljem pärast esimest varundust kasutada.
Märkus. Diferentsiaalne varundamine ja järkjärguline varundamine varundab ainult muudetud faile.
Korduma kippuvad küsimused
Q1. Kuidas teha oma kõvakettast kummituskoopiat?
Märkus. Enne andmete varundamiseks veenduge, et sihtketas on tühi ja sellel on piisavalt ruumi andmete varukoopia või pildi varukoopia salvestamiseks.
Samm 1. Laadige alla, installige EaseUS Todo Backup. Järgmiseks, kui varundate andmeid välisele draivile, ühendage see arvuti/sülearvutiga.
2. samm . Käivitage arvutis EaseUS Todo Backup ja valige avakuval soovitud valik.
Samm 3. Valige ketas või partitsioon, millele soovite andmeid varundada. Seejärel valige sihtkettaks väline salvestusseade. Veenduge, et sellel oleks piisavalt ruumi.
4. samm . Varundusprotsessi alustamiseks klõpsake nuppu " Jätka ".
Kui olete lõpetanud, eraldage väline salvestusseade ja kontrollige varundatud andmeid.
Q2. Milline on parim viis kõvaketta kloonimiseks?
Parim viis kõvaketta kloonimiseks on kasutada usaldusväärset ja usaldusväärset varundustööriista, näiteks EaseUS Todo Backup.
Q3. Kuidas saate arvutit kummitada?
Operatsioonisüsteemi kummitamiseks installige kummitustarkvara, näiteks EaseUS Todo Backup. Valige toiming, mida soovite teha, ja alustage protsessi. Enne alustamist veenduge, et kasutataval kettal on piisavalt salvestusruumi ja see töötab ideaalselt.
Kui teie Windows 10 explorer ei tööta, oleme teid kaitsnud. Lugege ajaveebi, et leida lahendus, kui failiuurija ei tööta.
Kuidas värskendada draivereid Windows 11-s probleemide lahendamiseks ja seadmete ühilduvuse tagamiseks.
File Explorer on Windows 10 põhifunktsioon, mis võimaldab hõlpsasti leida ja hallata faile. Õppige, kuidas konfigureerida File Explorer avama "Seda arvutit" alates arvuti käivitamisest.
Kuidas kasutada Windows 11 otsingut tõhusalt ja kiiresti. Hanki kasulikud näpunäited ja parimad praktikad Windows 11 otsingufunktsiooni jaoks.
Iga arvutiga ühendatud seadet ja selle sees olevaid komponente haldavad seadmedraiverid. Draiverite värskendamine Windows 10-s on oluline mitmesuguste probleemide vältimiseks.
Kas näete File Explorer ei reageeri veateadet? Siit leiate tõhusad lahendused, et lahendada Windows 10 mittetöötava File Exploreri probleem.
Kuidas saada Windows 10-s abi - leidke parimad lahendused pea iga küsimusele, mis teil Microsoft Windows 10 kohta on.
Failiuurija ei reageeri tõrge Windows 10-s. File Explorer või Windows Exploreri protsess ei tööta operatsioonisüsteemis Windows 10. Hangi uued lahendused.
Uuri, kuidas tuua tagasi "Minu arvuti" ikoon Windows 11-s ja avada see lihtsalt, et pääseda oma failidele ja seadetele.
Kas te ei saa Windows 11 arvutis faile ja kaustu avada? Siit leiate teavet selle kohta, kuidas parandada, et Explorer.exe ei laadita käivitamisel ja tööle naasta.








