Windows 10 File Explorer ei tööta? Kuidas parandada

Kui teie Windows 10 explorer ei tööta, oleme teid kaitsnud. Lugege ajaveebi, et leida lahendus, kui failiuurija ei tööta.
Command Prompt on Windowsi operatsioonisüsteemi üks võimsamaid tööriistu. Vaatamata sellele, et käsureal on võimalik teha seda, mida Windowsi GUI ei suuda, näib, et käsureal on alati probleeme tööriista sees kopeerimise ja kleepimisega. Kasutajate jaoks lihtsamaks muutmiseks selgitatakse selles juhendis, kuidas käsurealt kopeerida ja vajadusel käsurida kleepida.
Kuidas kopeerida käsuviibaga Windows 10-s
Vaikeklahvid CTRL + C, mida vajutatakse koos kopeerimiseks, failide, teksti jms kõigis rakendustes ja Windows 10-s, ei tööta käsuviibas. Käsuribasse kopeerimiseks peame kasutama teist meetodit:
1. samm : vajutage käsureal klahvikombinatsiooni CTRL + A või paremklõpsake käsuviiba aknal ja seejärel klõpsake nuppu Vali kõik.
2. samm . Kogu ekraani valiku tühistamiseks vabastage hiirenupp ja see lubab automaatselt väikese hiirekursori kuva.
Samm 3. Nüüd valige käsurealt mis tahes tekst, mida soovite kopeerida ja see tekstiosa muudab värvi, valides samal ajal samamoodi nagu väikese hiirekursori kuva.
4. samm. Seda esiletõstetud osa saab kopeerida klahvikombinatsiooniga CTRL + C ja kleepida tekstitöötlusprogrammi või tekstidokumenti, kasutades klahvikombinatsiooni CTRL + V. Kui CTRL + C ei tööta teie Windows 10 puhul, proovige selle kopeerimiseks alternatiivset kombinatsiooni. on CTRL + SHIFT + C.
Märkus. Ärge paremklõpsake käsurealt kopeerimise ajal, kuna see tühistaks kõik valiku ja peate kordama toimingut 1. sammust, et kasutada käsurealt koopiat.
Lugege ka: Lihtne nipp käsurea väljundi salvestamiseks tekstifaili
Kuidas kleepida Windows 10 käsureale
Nüüd, kui oleme õppinud, kuidas käsuviibaga kopeerida, uurime ka teksti kleepimise samme. Kleebi vaikeotsetee paljudes rakendustes ja Windowsi operatsioonisüsteemis on CTRL + V. See aga ei tööta käsureal. Siin on juhised käsureale kleepimiseks:
1. samm . Paremklõpsake käsuviiba akendes ja valige kontekstimenüüst "Atribuudid".
Samm 2. Järgmiseks klõpsake vahekaarti Options ja Redigeeri valikuid; leidke "Kasuta kopeerimise/kleepimisena CTRL + SHIFT + V".
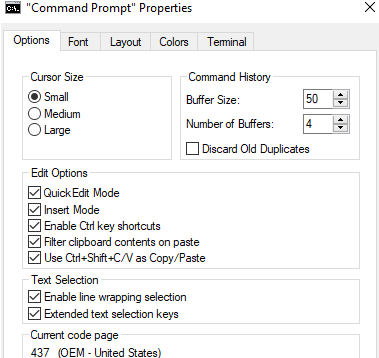
Samm 3. Märkige selle kõrval olev kast ja klõpsake nuppu OK.
Samm 4. Nüüd saate kopeerida mis tahes koodirea brauserist või dokumendist ja kleepida see käsureale, kasutades klahvi CTRL + V või tehes käsureal paremklõpsu ja valides kontekstimenüüst käsu Kleebi.
Märkus . Kui CTRL + V ei tööta, võite alati kasutada käsureale kleepimiseks klahvikombinatsiooni CTRL + SHIFT + V.
Lugege ka: Looge kustutamatu kaust Windows 10 käsuviiba abil
Kuidas kasutada muid redigeerimisklahve Windows 10 käsureal.
Nüüd, kui olete õppinud, kuidas käsuviibaga kopeerida ja kleepida, aitavad teid veel kaks lihtsat käsku.
Esiteks: kasutage rea tühjendamiseks klahvi Esc
Kui tegite koodi sisestamisel vea, saate selle kustutamiseks kasutada tagasilükkeklahvi ja õige koodi uuesti tippida. Pikkade koodide puhul on aga parem vajutada aktiivse rea tühjendamiseks ESC-klahvi üks kord, mitte mitu korda tagasilükkeklahvi vajutada.
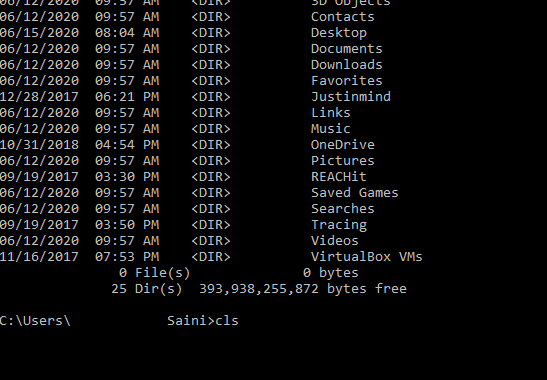
Teiseks. Kasutage ekraani tühjendamiseks nuppu Cls
Kui soovite kogu terminali puhastada, tippige käsureale "cls" ja kogu rakenduse ekraan tühjendatakse kõigist varem sisestatud käskudest.
Lugege ka: Kuidas faile ja kaustu turvaliselt peita Windows 10-s käsuviibaga
Viimane sõna selle kohta, kuidas Windows 10 käsureale kopeerida
Kuna enamik meist eelistab kasutada graafilise kasutajaliidesega rakendusi, kasutatakse Windows 10 käsuviiba harva. Kellelegi ei meeldi protsessi läbiviimiseks pikki käsuridu tippida. Kõik, mida eelistatakse, on teha paar hiireklõpsu, et teha arvutis seda, mida nad tahavad. Kuid juhtudel, kui peate kasutama käsurealt, on oluline teada, kuidas käsurealt kopeerimise põhifunktsiooni täita.
Jälgi meid sotsiaalmeedias – Facebookis ja YouTube’is . Kui teil on küsimusi või ettepanekuid, andke meile teada allpool olevas kommentaaride jaotises. Soovime teiega lahenduse leidmiseks tagasi pöörduda. Postitame regulaarselt nõuandeid ja nippe ning lahendusi tavalistele tehnoloogiaga seotud probleemidele.
Soovitatav lugemine:
Kuidas parandada, et Windows 10-s ei saa administraatorina käivitada käsuviip
Käsuviip ei avane Windows 10-s? Siin on, kuidas seda parandada
Lihtsad viisid käsuviiba käivitamiseks administraatorina Windows 10-s
Kui teie Windows 10 explorer ei tööta, oleme teid kaitsnud. Lugege ajaveebi, et leida lahendus, kui failiuurija ei tööta.
Kuidas värskendada draivereid Windows 11-s probleemide lahendamiseks ja seadmete ühilduvuse tagamiseks.
File Explorer on Windows 10 põhifunktsioon, mis võimaldab hõlpsasti leida ja hallata faile. Õppige, kuidas konfigureerida File Explorer avama "Seda arvutit" alates arvuti käivitamisest.
Kuidas kasutada Windows 11 otsingut tõhusalt ja kiiresti. Hanki kasulikud näpunäited ja parimad praktikad Windows 11 otsingufunktsiooni jaoks.
Iga arvutiga ühendatud seadet ja selle sees olevaid komponente haldavad seadmedraiverid. Draiverite värskendamine Windows 10-s on oluline mitmesuguste probleemide vältimiseks.
Kas näete File Explorer ei reageeri veateadet? Siit leiate tõhusad lahendused, et lahendada Windows 10 mittetöötava File Exploreri probleem.
Kuidas saada Windows 10-s abi - leidke parimad lahendused pea iga küsimusele, mis teil Microsoft Windows 10 kohta on.
Failiuurija ei reageeri tõrge Windows 10-s. File Explorer või Windows Exploreri protsess ei tööta operatsioonisüsteemis Windows 10. Hangi uued lahendused.
Uuri, kuidas tuua tagasi "Minu arvuti" ikoon Windows 11-s ja avada see lihtsalt, et pääseda oma failidele ja seadetele.
Kas te ei saa Windows 11 arvutis faile ja kaustu avada? Siit leiate teavet selle kohta, kuidas parandada, et Explorer.exe ei laadita käivitamisel ja tööle naasta.








