Windows 10 File Explorer ei tööta? Kuidas parandada

Kui teie Windows 10 explorer ei tööta, oleme teid kaitsnud. Lugege ajaveebi, et leida lahendus, kui failiuurija ei tööta.
Kui vaatate Windowsi teekonda tähelepanelikult, on see erinevate edulugude põhiline. Windows on kahtlemata üks populaarsemaid operatsioonisüsteeme, mida kasutavad miljonid kasutajad üle maailma. Aja ja aastate jooksul on Windows ja jääb alati meie elu oluliseks osaks.
Nagu me kõik teame, koosneb meie Windowsi masin sadadest ja tuhandetest riist- ja tarkvarakomponentidest. Ja GPU on üks neist. GPU on graafikaprotsessor, mis on meie süsteemi installitud spetsiaalne vooluahel, mis hoolitseb kõigi graafiliste toimingute eest, mis on peamiselt mõeldud väljundi edastamiseks kuvaseadme kaudu.
Pildi allikas: Nvidia
Aga jah, enamikul inimestel pole ikka veel õrna aimugi, milline graafikakaart nende seadmesse on installitud. Niisiis, kas on kiire viis teada saada oma Windows 10 arvuti või sülearvuti praeguse graafilise konfiguratsiooni kohta. Jah, muidugi! Siin on lühijuhend selle kohta, kuidas kontrollida oma Windows 10 masina graafikakaardi konfiguratsiooni, et seda paremini teada saada.
Alustame.
Miks on vaja graafikakaarti?
Enne jätkamist mõelgem kõigepealt, miks on graafikakaart hädavajalik ja millist rolli see teie süsteemi toimimises mängib. Graafikakaart on süsteemi üks olulisemaid elemente. Niisiis, millal täpselt mõistate graafikakaardi tähtsust mis tahes masinas? Noh, küsige seda kõvasti mängijatelt, sest nad saavad sellele küsimusele paremini vastata.
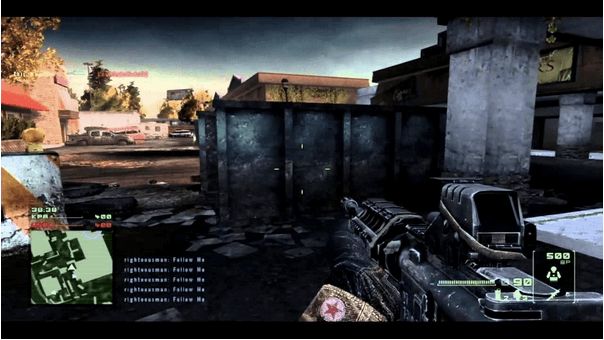
Pildi allikas: YouTube
Ilma graafikakaardita ei saa teie Windowsi arvuti või sülearvuti sujuvalt graafikat käitada ega korralikult töötada. Eelarvestatud seadmete kasutamisel võisite kogeda palju graafikaga seotud probleeme, kui konkreetne mäng ei laadita teie seadmesse. Sarnased probleemid võisid ilmneda tipptasemel foto- või videotöötlustarkvara kasutamisel. kas pole?
Seega, kui te ei soovi, et teie süsteem töötamise või professionaalse redigeerimistarkvara või mängude mängimise ajal pidevalt kokku jookseks, veenduge, et teie arvutisse on installitud tugev spetsiaalne graafikakaart, mis ei koorma teie arvutit üle. seadet kasutamisel.
Kuidas kontrollida graafikakaardi konfiguratsiooni Windowsis
Pildi allikas: PC World
Iga kord, kui kasutate mis tahes tarkvara või enne mängude installimist, on alati olemas teatud ühilduvusspetsifikatsioonid, mida teie masin peab täitma, eks? Enamikul meist pole endiselt oma masina graafikakonfiguratsioonist vähimatki aimu. Noh, ärgem olgem enam noob ja õppigem, kuidas kontrollida oma Windowsi arvutis või sülearvutis graafikakaardi konfiguratsiooni.
Palun!
Puudutage ekraani vasakus ülanurgas Windowsi ikooni ja tippige seejärel otsingukasti "Run". Vajutage sisestusklahvi.
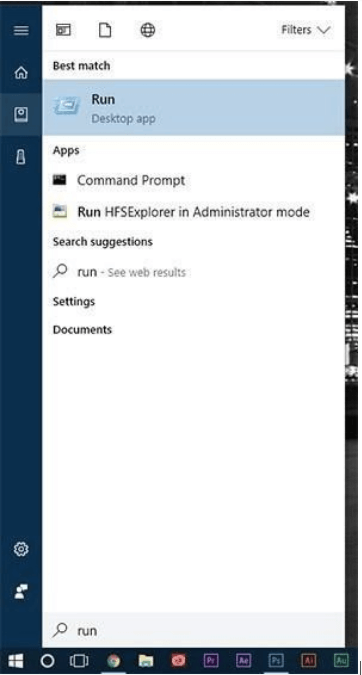
Tippige aknas Run tekstikasti "dxdiag" ja vajutage nuppu "OK".
Seda tehes laaditakse teie Windowsi arvutisse DirectX-i diagnostikatööriist, mis sisaldab palju teavet teie masina graafika, emaplaadi spetsifikatsioonide, mälu ja muu kohta.
Lülitage DirectX-i diagnostikatööriista aknas vahekaardile „Kuva”, kui oleme siin, et uurida meie süsteemi praegust graafikakonfiguratsiooni.
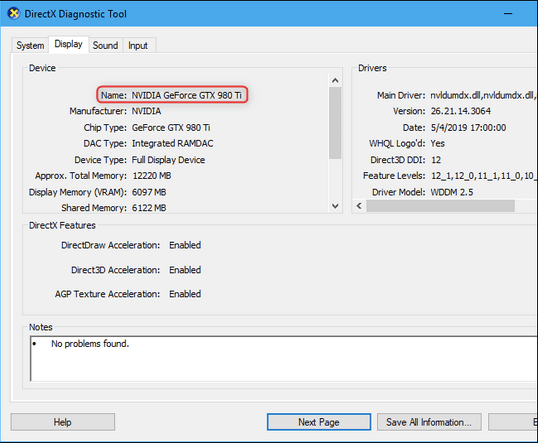
Pildi allikas: How to Geek
Vahekaart Kuvar pakub teile kogu vajalikku teavet, sealhulgas installitud graafikakaardi nime, tootmist, kiibi tüüpi, kogumälu, kuvamälu (VRAM) ja muud.
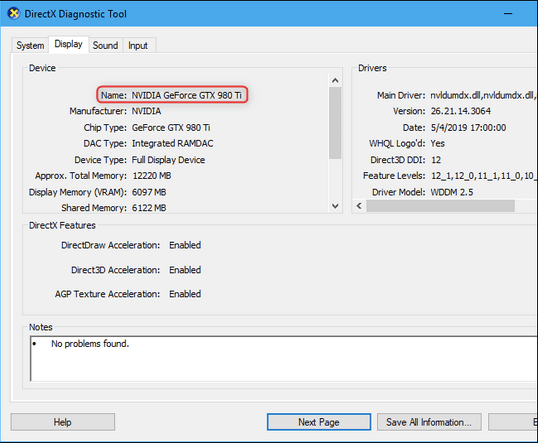
Samuti, kui teie süsteem on installitud rohkem kui ühe graafikakaardiga, näete erinevaid vahekaarte nimega Display 1, Display 2 jne.
Puudutage iga vahekaarti, et saada ülevaade oma Windowsi arvuti või sülearvuti praegusest graafikakonfiguratsioonist.
Lugege ka: Graafikadraiver on aegunud? Siin on samm-sammuline juhend graafikadraiveri värskendamiseks Windows 10 arvutis .
Järeldus
See hõlmab meie juhendit graafikakaardi spetsifikatsioonide kontrollimiseks Windowsis. Selle teabe tundmine annab teile täiendava võimaluse otsustada, kas konkreetne tarkvara või mäng saab teie süsteemis sujuvalt töötada või mitte.
Ja jah, järgmine kord, kui keegi küsib teilt teie masina graafilise konfiguratsiooni kohta, üllatage teda tehnilise vastusega. Pane peale!
Kui teie Windows 10 explorer ei tööta, oleme teid kaitsnud. Lugege ajaveebi, et leida lahendus, kui failiuurija ei tööta.
Kuidas värskendada draivereid Windows 11-s probleemide lahendamiseks ja seadmete ühilduvuse tagamiseks.
File Explorer on Windows 10 põhifunktsioon, mis võimaldab hõlpsasti leida ja hallata faile. Õppige, kuidas konfigureerida File Explorer avama "Seda arvutit" alates arvuti käivitamisest.
Kuidas kasutada Windows 11 otsingut tõhusalt ja kiiresti. Hanki kasulikud näpunäited ja parimad praktikad Windows 11 otsingufunktsiooni jaoks.
Iga arvutiga ühendatud seadet ja selle sees olevaid komponente haldavad seadmedraiverid. Draiverite värskendamine Windows 10-s on oluline mitmesuguste probleemide vältimiseks.
Kas näete File Explorer ei reageeri veateadet? Siit leiate tõhusad lahendused, et lahendada Windows 10 mittetöötava File Exploreri probleem.
Kuidas saada Windows 10-s abi - leidke parimad lahendused pea iga küsimusele, mis teil Microsoft Windows 10 kohta on.
Failiuurija ei reageeri tõrge Windows 10-s. File Explorer või Windows Exploreri protsess ei tööta operatsioonisüsteemis Windows 10. Hangi uued lahendused.
Uuri, kuidas tuua tagasi "Minu arvuti" ikoon Windows 11-s ja avada see lihtsalt, et pääseda oma failidele ja seadetele.
Kas te ei saa Windows 11 arvutis faile ja kaustu avada? Siit leiate teavet selle kohta, kuidas parandada, et Explorer.exe ei laadita käivitamisel ja tööle naasta.








