Windows 10 File Explorer ei tööta? Kuidas parandada

Kui teie Windows 10 explorer ei tööta, oleme teid kaitsnud. Lugege ajaveebi, et leida lahendus, kui failiuurija ei tööta.
Teie Windows 10 arvuti kõvakettad on arvuti tööks hädavajalik riistvara. Sellepärast mõjutab kõvaketta hooldamine selle toimimist.
Ilma kõvakettata ei saaks te oma arvutit tavapäraselt kasutada, sest see on koht, kuhu operatsioonisüsteem salvestatakse. Täielik kõvaketas võib olla ka selliste probleemide allikaks, nagu näiteks failidele juurdepääsu puudumine. Siit saate teada, kuidas saate kontrollida oma arvuti kõvaketaste seisukorda.
Kuna teil on selleks vaja käsuviiba, avage see, kasutades selle avamiseks otsingukasti. Kui see on avatud, tippige järgmine käsk:
wmic-kettaseadme olek, mudel
Tulemustes näete kõvaketta mudelit ja seda, kas see on terve või mitte.
Avage File Explorer vajutades Windows ja E võtmed . Klõpsake vasakpoolsel paanil valikut See arvuti ja paremklõpsake draivi.
Kui ilmub uus aken, klõpsake kasti Atribuudid ja seejärel vahekaarti Tööriistad .
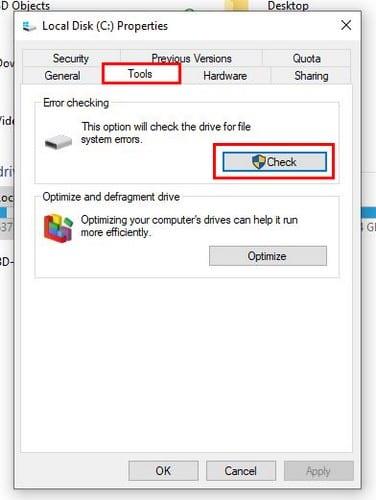
Kui olete vahekaardil Tööriistad, klõpsake nuppu Kontrolli . Näete teadet, mis annab teada, et vigu ei leitud, kuid saate siiski klõpsata suvandil Skanni draivi.
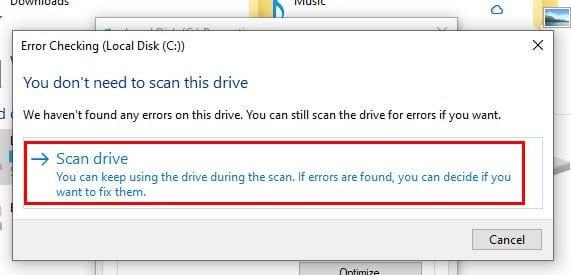
Kui kontrollite kõvaketaste seisukorda, isegi kui need ei tekita probleeme, saate ennetada tõsisemaid probleeme. Probleeme on palju lihtsam ja kiirem lahendada kohe, kui need ilmnevad. Kas tavaliselt kontrollite kõvaketaste seisukorda alles siis, kui need hakkavad teile probleeme tekitama?
Kui teie Windows 10 explorer ei tööta, oleme teid kaitsnud. Lugege ajaveebi, et leida lahendus, kui failiuurija ei tööta.
Kuidas värskendada draivereid Windows 11-s probleemide lahendamiseks ja seadmete ühilduvuse tagamiseks.
File Explorer on Windows 10 põhifunktsioon, mis võimaldab hõlpsasti leida ja hallata faile. Õppige, kuidas konfigureerida File Explorer avama "Seda arvutit" alates arvuti käivitamisest.
Kuidas kasutada Windows 11 otsingut tõhusalt ja kiiresti. Hanki kasulikud näpunäited ja parimad praktikad Windows 11 otsingufunktsiooni jaoks.
Iga arvutiga ühendatud seadet ja selle sees olevaid komponente haldavad seadmedraiverid. Draiverite värskendamine Windows 10-s on oluline mitmesuguste probleemide vältimiseks.
Kas näete File Explorer ei reageeri veateadet? Siit leiate tõhusad lahendused, et lahendada Windows 10 mittetöötava File Exploreri probleem.
Kuidas saada Windows 10-s abi - leidke parimad lahendused pea iga küsimusele, mis teil Microsoft Windows 10 kohta on.
Failiuurija ei reageeri tõrge Windows 10-s. File Explorer või Windows Exploreri protsess ei tööta operatsioonisüsteemis Windows 10. Hangi uued lahendused.
Uuri, kuidas tuua tagasi "Minu arvuti" ikoon Windows 11-s ja avada see lihtsalt, et pääseda oma failidele ja seadetele.
Kas te ei saa Windows 11 arvutis faile ja kaustu avada? Siit leiate teavet selle kohta, kuidas parandada, et Explorer.exe ei laadita käivitamisel ja tööle naasta.








