Windows 10 File Explorer ei tööta? Kuidas parandada

Kui teie Windows 10 explorer ei tööta, oleme teid kaitsnud. Lugege ajaveebi, et leida lahendus, kui failiuurija ei tööta.
Windowsi värskenduste otsimine ja installimine on suurepärane ja tõhus viis Windowsi sujuvaks töötamiseks. Seetõttu annab Microsoft aeg-ajalt välja Windowsi värskendusi, et parandada probleeme, parandada turvaauke ja muid asju ning ka turbeeksperdid soovitavad seda.
Lisaks tuleks Windowsi värskendada , et olla kaitstud lunavararünnakute , pahavaraohtude ja viirusnakkuste eest. Aga kuidas Windowsi kontrollida ja värskendada?
Siin selgitame, kuidas Windowsi käsitsi kontrollida ja värskendada.
Pidage meeles : Windows Update on tasuta Microsofti teenus, mille hankimiseks ei pea te midagi maksma ega lisatarkvara alla laadima.
Kui aga kasutate endiselt operatsioonisüsteemi Windows 7, siis on aeg minna üle versioonile Windows 10. Lisateabe saamiseks vaadake meie juhendit, kuidas Windows 7-lt Windows 10-le tasuta üle minna .
Windows Update'i eelised
1. Turvavärskendused:
Kui teie süsteemi pole turvavärskendusi installitud, olete rünnakute suhtes haavatav. See tähendab, et häkkerid saavad seda sageli ära kasutada. Seetõttu annab Microsoft selle turvalisuse tagamiseks välja turvapaigad, mida saab installida ainult Windowsi värskendamise kaudu.
2. Uued funktsioonid:
Aeg-ajalt annab Microsoft välja uusi funktsioone. See aitab kasutajatel ja paneb Windowsi kiiremini töötama, mille tulemuseks on parem kasutaja tootlikkus . Seega, et nautida kõiki neid eeliseid ja nautida täiustatud funktsioone, otsige Windowsi värskendust ja laadige see alla.
3. Parem riistvara jõudlus:
Windows Update on oluline nii tarkvara kui ka riistvara jaoks. Seetõttu teevad Microsofti arendajad kõvasti tööd, et operatsioonisüsteemi võimalusi täiustada. See võimaldab kasutajatel nautida riistvara eeliseid, suurendada süsteemi jõudlust ja anda teie arvutile rohkem aastaid.
4. Rakenduse värskendused:
Microsofti vaikerakendusi, süsteemidraivereid, tuleks regulaarselt värskendada. Seda saab hõlpsasti teha Windows 10 värskendamisega. Seetõttu peaksite kontrollima ja alla laadima Windows Update'i, kui see on saadaval.
Windowsi värskenduste otsimine ja installimine – Windows 10
Windowsi värskenduse allalaadimine vanematele versioonidele ei olnud lihtne. Kasutajad pidid külastama ametlikku veebisaiti, kuid aja jooksul on uute versioonide ilmumisel asjad muutumas. Nüüd pakub ettevõte Windows Update'i hõlpsaks kontrollimiseks ja installimiseks sisseehitatud Windows Update'i funktsiooni.
Lisaks pakub hiljutine mai 2020 värskendus nüüd nuppu Laadi alla ja installi. See aitab kasutajatel otsustada, millal ja kas Windows 10 värskendada või mitte. See annab kasutajatele täieliku kontrolli Windows Update'i allalaadimise ja installimise üle Windows 10-s.
Iga kuu teisel teisipäeval annab Microsoft välja Windowsi värskendused ja seda nimetatakse paiga teisipäevaks .
Kuidas Windows 10 käsitsi värskendada
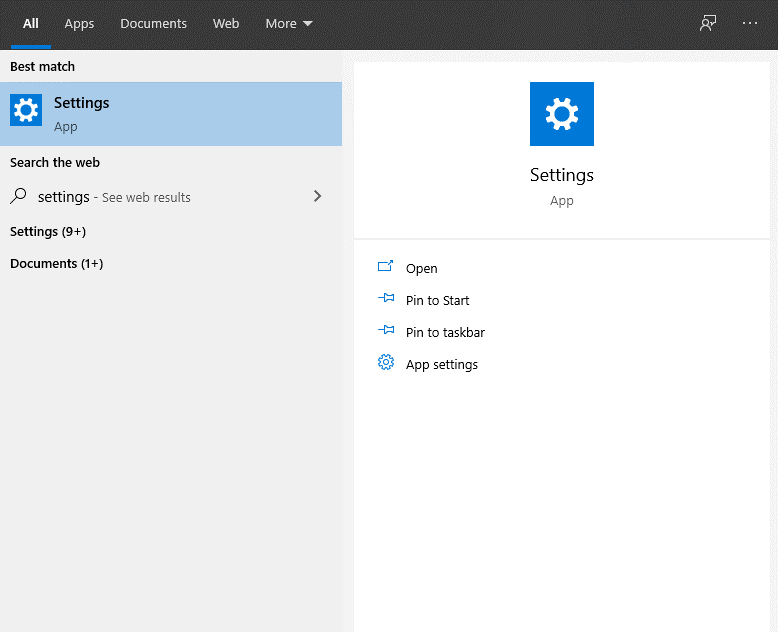
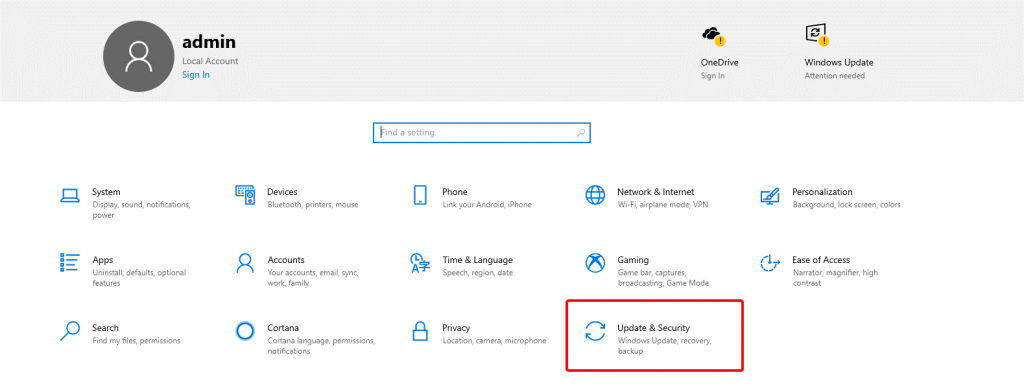
Kui kasutate Windows 10 värskendatud versiooni, näete uut allalaadimis- ja installivalikut . See võimaldab kasutajatel otsustada, kas laadida värskendus kohe või hiljem alla.
Lisaks sellele saate isegi selliseid valikuid nagu Windows Update'i peatamine ja muude sätete muutmine.
Kuidas peatada Windows Update?
Värskenduse peatamiseks peate klõpsama Windows Update'i aknas suvandil Täpsemad suvandid
Siin valige jaotises Värskenduste peatamine kuupäev, milleni soovite Windowsi värskendamist edasi lükata.
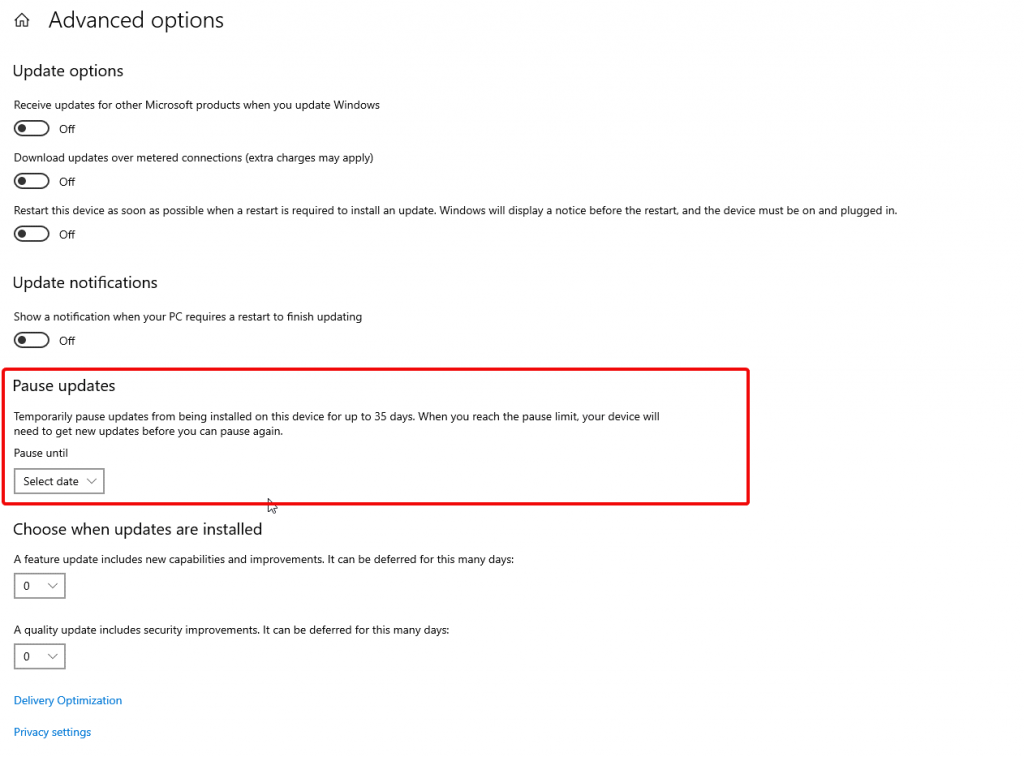
Lisaks saate otsustada, kas soovite saada värskendusi teistele Microsofti toodetele, laadida alla mõõdetud ühenduste kaudu või taaskäivitada seade niipea, kui värskendus on installitud.
See on kõik, kasutades neid lihtsaid samme, saate kiiresti kontrollida Windowsi värskendusi ja saate Windows 10 käsitsi värskendada. Soovitame aeg-ajalt Windowsi värskendusi kontrollida, et kõik vajalikud turvavärskendused oleksid installitud.
Lisaks sellele saate päästa end hullemast õudusunenäost, milleks on viiruse rünnak ja kõigi andmete kaotamine. Kui Microsoft värskenduse välja andis, lahendas see paljud turbeprobleemid ja muud Windowsiga seotud probleemid. Värske näide on Microsofti viimane välja antud ribaväline värskendus printerivigade parandamiseks. Seega, kui mõtlete endiselt Windowsi värskendamisele, ärge tehke seda ja värskendage Windows 10 kirjeldatud toiminguid kasutades.
Selle märkusega loodame, et värskendate Windowsi. Kui teil on aga kahtlusi või küsimusi, andke meile teada. Meile meeldib teist kuulda ja aidata.
Kui teie Windows 10 explorer ei tööta, oleme teid kaitsnud. Lugege ajaveebi, et leida lahendus, kui failiuurija ei tööta.
Kuidas värskendada draivereid Windows 11-s probleemide lahendamiseks ja seadmete ühilduvuse tagamiseks.
File Explorer on Windows 10 põhifunktsioon, mis võimaldab hõlpsasti leida ja hallata faile. Õppige, kuidas konfigureerida File Explorer avama "Seda arvutit" alates arvuti käivitamisest.
Kuidas kasutada Windows 11 otsingut tõhusalt ja kiiresti. Hanki kasulikud näpunäited ja parimad praktikad Windows 11 otsingufunktsiooni jaoks.
Iga arvutiga ühendatud seadet ja selle sees olevaid komponente haldavad seadmedraiverid. Draiverite värskendamine Windows 10-s on oluline mitmesuguste probleemide vältimiseks.
Kas näete File Explorer ei reageeri veateadet? Siit leiate tõhusad lahendused, et lahendada Windows 10 mittetöötava File Exploreri probleem.
Kuidas saada Windows 10-s abi - leidke parimad lahendused pea iga küsimusele, mis teil Microsoft Windows 10 kohta on.
Failiuurija ei reageeri tõrge Windows 10-s. File Explorer või Windows Exploreri protsess ei tööta operatsioonisüsteemis Windows 10. Hangi uued lahendused.
Uuri, kuidas tuua tagasi "Minu arvuti" ikoon Windows 11-s ja avada see lihtsalt, et pääseda oma failidele ja seadetele.
Kas te ei saa Windows 11 arvutis faile ja kaustu avada? Siit leiate teavet selle kohta, kuidas parandada, et Explorer.exe ei laadita käivitamisel ja tööle naasta.








