Windows 10 File Explorer ei tööta? Kuidas parandada

Kui teie Windows 10 explorer ei tööta, oleme teid kaitsnud. Lugege ajaveebi, et leida lahendus, kui failiuurija ei tööta.
Sagedased arvuti tervisekontrollid Windowsi arvutis tagab seadme pikaealisuse ja säästu ootamatute remonditööde pealt. Aga kuidas sa selliseid eeliseid ära kasutad? Jätkake lugemist, et õppida, kuidas arvuti tervist kontrollida!
Uusimatel Windowsi laua- ja sülearvutitel, mis käitavad operatsioonisüsteemi Windows 10 või 11, on nutikad tööriistad seadme tervise kontrollimiseks. Sellised tööriistad loovad hõlpsasti mõistetavaid aruandeid peamiste seadmepiirkondade ja riistvara kohta.
Sellised tööriistad annavad teile teada ka järgmised sammud väiksemate süsteemiprobleemide lahendamiseks, mis võivad tulevikus kogu arvutit tõsiselt kahjustada.
Windows 10 ja 11 personaalarvutite jaoks põhjalike arvutiseisundi aruannete saamiseks ei pea te pankrotti tegema. Enamik neist tööriistadest on saadaval Microsofti sisseehitatud rakendustena tasuta. Peate teadma, kuidas allpool tööriistu käitada, aruandeid tuua ja nii edasi.
Mis on Windows PC tervisekontrolli rakendus?
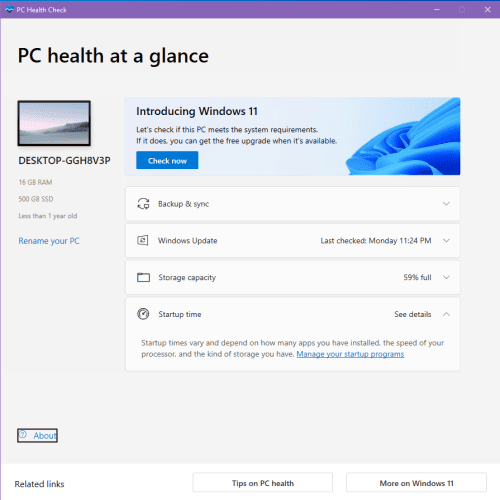
Mis on Windows PC tervisekontrolli rakendus?
PC Health Check on tasuta Windows 10 ja 11 OS-i diagnostikatööriist. Uusimad Windows 10 ja 11 sülearvutid, lauaarvutid ja Microsoft Surface arvutid pakuvad seda rakendust karbist välja. See koondab kõik teie Windowsi arvuti riist- ja tarkvaraprobleemid ühte intuitiivsesse rakendusse.
Tööriist kogub pidevalt riist- ja tarkvara kasutusandmeid, et tuvastada probleeme, mis võivad hiljem suureks probleemiks saada. Samuti värskendab Microsoft seda rakendust sageli, et lisada rakendusse kasutajate loodud kogemused.
Windows PC tervisekontrolli rakenduse funktsioonid
Rakenduse Windows PC Health Check App abil ei pea te Windows 11 või 10 arvutite mitut süsteemitööriista ja diagnostikatööriistu haldama. Lisaks saate arvuti tervisekontrolli rakenduse oma töölauale paigutada järgmiste funktsioonide ja eeliste jaoks.
Lisaks ülaltoodud funktsioonidele pääsete sellest rakendusest juurde seadme spetsifikatsioonidele ja näpunäidetele arvuti tervise kohta.
Kuidas kontrollida arvuti tervist Windowsi arvuti tervisekontrolli rakenduses
Arvuti terviseseisundi kontrollimine on Windows PC tervisekontrolli rakendusega lihtne. Seda saate teha järgmiselt.
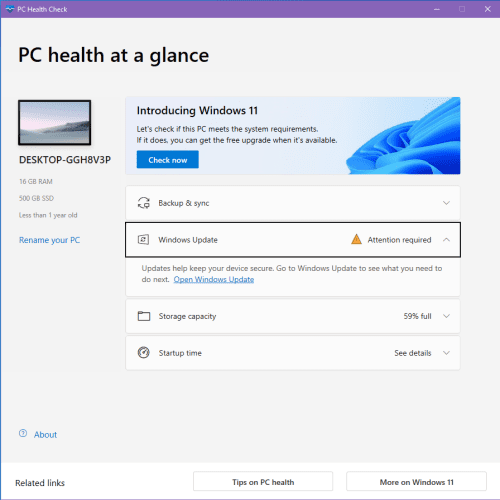
Arvuti tervisekontrolli rakenduse pakutavad hoiatuste lahendamise juhised
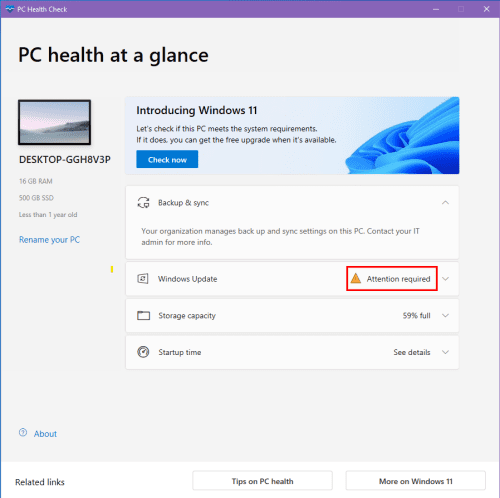
Arvuti tervisekontrolli rakendus, mis kuvab hoiatusi
Kuidas kontrollida arvuti tervist: boonusmeetodid
Kontrollige arvuti tervist Windowsi turbe abil
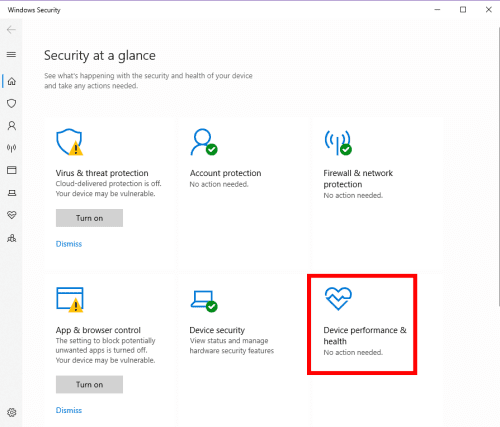
Windowsi turvalisuse ekraanipilk
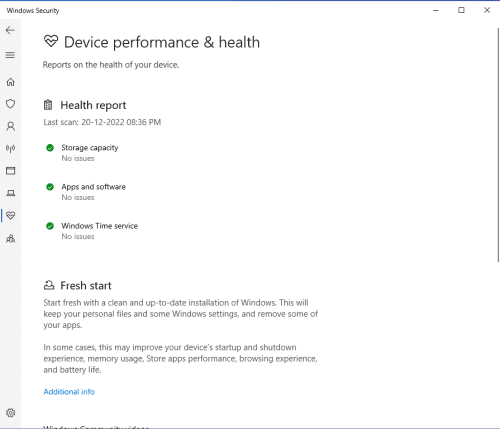
Kuidas kontrollida arvuti tervist Windowsi turbetööriista kaudu
Arvuti tervisekontroll jõudlusmonitoril
Kui teie Windows 10 või 11 arvutis esineb latentsust, saate jõudlusaruande loomiseks kasutada ka Performance Monitori. Aruanne paljastab arvuti terviseprobleemid. Seetõttu saate nende probleemide lahendamisega oma arvuti kiiremaks muuta.
Arvuti seisundiaruande loomiseks toimige järgmiselt.
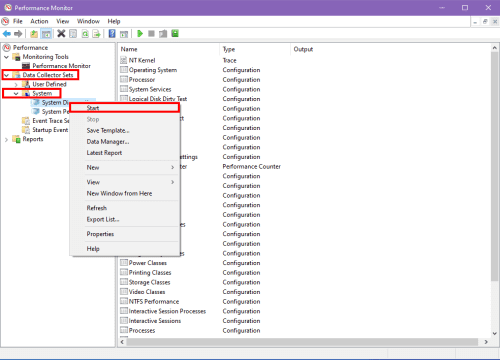
Süsteemi diagnostika aruande loomine Windowsi jõudlusmonitori rakenduses
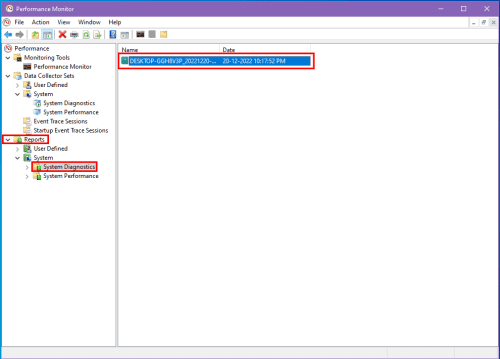
Süsteemi diagnostika aruande visualiseerimine rakenduses Performance Monitor
Kui olete Windows 10 ja Windows 11 uus kasutaja, võite enne selle rakenduse hankimist arvuti tervise kontrollimiseks esitada järgmised küsimused.
Kas mul on vaja Windows PC tervisekontrolli?
Kui kasutate enda hallatavat personaalarvutit, vajate arvuti tervisekontrolli rakendust. Kui aga kasutate ettevõtte arvutit, mida haldab teie organisatsiooni IT-osakond, võite seda ignoreerida.
Kas Windows PC tervisekontroll on ohutu?
Microsoft on välja töötanud ja avaldanud Windows PC tervisekontrolli rakenduse. Seega on see kolmandate osapoolte rakendustega võrreldes üsna turvaline.
Lisaks kogub ja töötleb rakendus andmeid ainult kohapeal, seega ei edasta te isikuandmeid Microsoftile ega kolmandatele osapooltele.
Kas ma saan Windowsi arvuti tervisekontrolli desinstallida?
Microsoft PC tervisekontroll on Windows 10 ja 11 personaalarvutite valikuline diagnostikatööriist. Seetõttu saate selle rakenduse soovi korral arvutist kustutada. Tehke järgmist.
Kas arvuti tervisekontroll installitakse automaatselt?
Microsoft võib rakenduse Windowsi värskenduse kaudu automaatselt teie arvutisse installida.
Rakendus tarnitakse koos uue Windows 10 või 11 arvutiga. Kui te oma arvutis rakendust ei näe, peate selle installima, laadides tasuta alla eraldiseisva installiprogrammi. Saate selle Microsoftist alla laadida .
Pakkimine
Nüüd teate, kuidas kontrollida arvuti tervist Windows PC tervisekontrolli tarkvara abil. Olete uurinud ka teisi usaldusväärseid alternatiive, nagu Windowsi turbe- ja jõudlusmonitori tööriistad, et hankida üksikasjalik aruanne oma arvuti seisundi kohta. Proovige nüüd neid tööriistu!
Kas kasutate arvuti tervise kontrollimiseks muid rakendusi või tööriistu? Kas teil on meie lugejatele näpunäiteid? Kommenteerige allpool ja andke maailmale teada! Järgmine on juhend Windows 11 versioonilt Windows 10 versioonile ülemineku kohta .
Kui teie Windows 10 explorer ei tööta, oleme teid kaitsnud. Lugege ajaveebi, et leida lahendus, kui failiuurija ei tööta.
Kuidas värskendada draivereid Windows 11-s probleemide lahendamiseks ja seadmete ühilduvuse tagamiseks.
File Explorer on Windows 10 põhifunktsioon, mis võimaldab hõlpsasti leida ja hallata faile. Õppige, kuidas konfigureerida File Explorer avama "Seda arvutit" alates arvuti käivitamisest.
Kuidas kasutada Windows 11 otsingut tõhusalt ja kiiresti. Hanki kasulikud näpunäited ja parimad praktikad Windows 11 otsingufunktsiooni jaoks.
Iga arvutiga ühendatud seadet ja selle sees olevaid komponente haldavad seadmedraiverid. Draiverite värskendamine Windows 10-s on oluline mitmesuguste probleemide vältimiseks.
Kas näete File Explorer ei reageeri veateadet? Siit leiate tõhusad lahendused, et lahendada Windows 10 mittetöötava File Exploreri probleem.
Kuidas saada Windows 10-s abi - leidke parimad lahendused pea iga küsimusele, mis teil Microsoft Windows 10 kohta on.
Failiuurija ei reageeri tõrge Windows 10-s. File Explorer või Windows Exploreri protsess ei tööta operatsioonisüsteemis Windows 10. Hangi uued lahendused.
Uuri, kuidas tuua tagasi "Minu arvuti" ikoon Windows 11-s ja avada see lihtsalt, et pääseda oma failidele ja seadetele.
Kas te ei saa Windows 11 arvutis faile ja kaustu avada? Siit leiate teavet selle kohta, kuidas parandada, et Explorer.exe ei laadita käivitamisel ja tööle naasta.








