Windows 10 File Explorer ei tööta? Kuidas parandada

Kui teie Windows 10 explorer ei tööta, oleme teid kaitsnud. Lugege ajaveebi, et leida lahendus, kui failiuurija ei tööta.
Otsing on iga operatsioonisüsteemi üks olulisemaid funktsioone, kuna see aitab leida faile arvutis ja veebilehti Internetis. Enamik inimesi kasutab tänapäeval Google'i otsingut, kuna see on kergesti kättesaadav ja annab teadaolevalt seni parimaid otsingutulemusi. Kuid kas teadsite, et Microsoft on meie arvutisse juurutanud peidetud Windows 10 otsingusuvandid? On aeg saladused lahti harutada ja õppida, kuidas kohandada Windows 10 otsinguvalikuid:
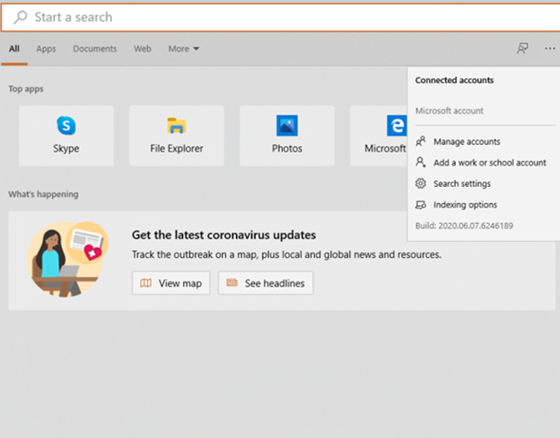
Lugege ka: Windows 10 otsinguprobleemide lahendamine indeksi taastamise abil
Mis on salajased Windows 10 otsinguvalikud?
Enne kui õpime Windows 10 otsinguvalikute kohandamise kohta õppima, mõistke meil praegust viisi, kuidas Windows 10-s midagi otsida.
Praegused Windows 10 otsinguvalikud.
Kui soovite oma Windows 10 arvutis midagi otsida, peate leidma tegumiriba paremas alanurgas oleva otsingukasti ja seejärel klõpsama sellel. Sisestage kõik, mida otsite, ja vasakus nurgas avaneb menüü. Nüüd peate oma kaela pöörama ja keskenduma monitori ekraani vasakpoolsesse alanurka, mis võib öelda, et see on üsna ebamugav ja ka üsna tüütu.
Lugege ka: Kuidas parandada, et menüü Start otsing ei tööta operatsioonisüsteemis Windows 10
Uued Windows 10 otsinguvalikud või kõikehõlmav otsing.
Pole aimugi, miks see valik on Windowsi operatsioonisüsteemis vaikimisi peidetud, kuid kõikehõlmav otsing muudab otsingu tegemise viisi. Hüpikotsingukast ilmub vasaku nurga asemel ekraani keskele ja otsingukast asub akna ülaosas, mitte kuskil vasaku alanurga lähedal. Kaasavat otsingukasti saab avada, vajutades klaviatuuril Windowsi klahvi + S.
Lugege ka: Kuidas indekseerida faile Windows 10-s kiiremate otsingute saamiseks
Kuidas kohandada Windows 10 otsingusuvandeid ja lubada kõikehõlmavat otsingut?
Veel üks üllatus siinsete lugejate jaoks on see, et Microsoftil pole lihtsat ja otsest viisi Immersive Searchi lubamiseks. Esimene, muide, oli see, et selline funktsioon on olemas, kuid see pole vaikimisi määratud. Windows 10 otsinguvalikute kohandamise sammud on pisut enam kui lihtsad, kuid saate neid järgida, kui järgite allpool kirjeldatud plaani.
Märkus . Enne muudatuste muutmist on oluline ettevaatusabinõu teha Windows 10 registrist varukoopia. Windows 10 otsingusuvandite kohandamiseks mainitud sammud ei mõjuta kuidagi registrit, kuid valmisolek pole kahju.
1. samm : vajutage klaviatuuril klahve Windows+ R, et avada kast Käivita ja tippige "Regedit", klõpsates nuppu OK, et avada Windows 10 registriredaktori.
2. samm : liikuge allpool mainitud teele või saate selle siit lihtsalt kopeerida ja kleepida Windows 10 registriredaktori ülaosas asuvale aadressiribale.
Arvuti\HKEY_CURRENT_USER\Software\Microsoft\Windows\CurrentVersion\Search
3. samm : tehke vasakklõps kaustal, mille vasakpoolses servas on silt Otsi, ja seejärel paremklõpsake paremal küljel, et kuvada väike kontekstimenüü. Hõljutage kursorit valikul Uus ja seejärel klõpsake valikul DWORD (32-bitine) väärtus.
4. samm : nimetage see DWORD-kirje ImmersiveSearchiks. Seejärel tehke samal kirjel topeltklõps ja avanenud väikeses uues kastis leidke kast Value Data ja muutke nulli väärtus üheks.
5. samm : vaadake nüüd uuesti vasakut külge ja leidke kausta Otsing all olev Flighting ja paremklõpsake sellel, et luua uus võti kaustas Flighting vasakul käel.
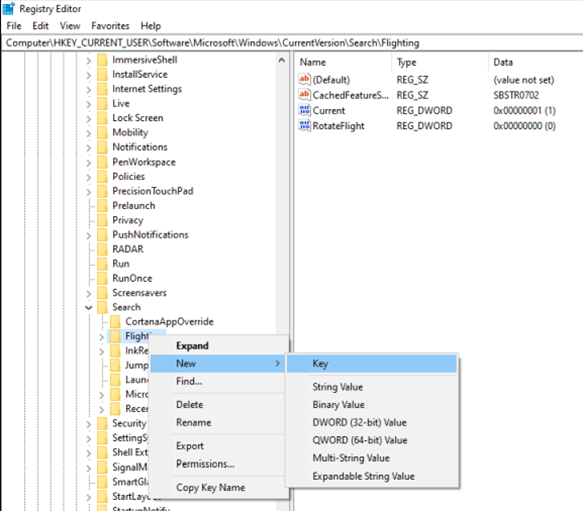
6. samm . Märgistage see vastloodud kaust kui Overide ja vajutage klaviatuuril sisestusklahvi.
7. samm . Kui äsja loodud võti on valitud Overide, paremklõpsake paremal pool ja valige uus DWORD (32-bitine) ja märgistage see ImmersiveSearchFull.
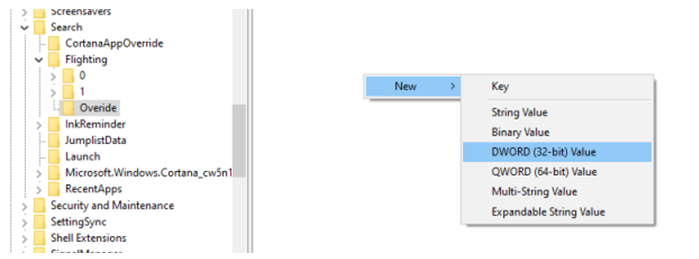
8. samm . Sarnaselt 4. sammuga topeltklõpsake seda DWORD-i ja muutke väärtus nullist ühele välja Väärtuse andmed.
9. samm . Looge teine DWORD-i (32-bitine) väärtuse võti ja nimetage see ümber CenterScreenRoundedCornerRadiuseks. Veenduge, et kirjapilt on õige, ja seejärel topeltklõpsake, et sisestada väärtus 9 väljale Value Data. Muudatuste lõpetamiseks klõpsake nuppu OK.
10. samm . Klõpsake failimenüü rippmenüüs nuppu Välju ja sulgege registriredaktor.
11. samm . Vajutage nuppu Windows + S, et näha uut ümbritsevat otsinguvalikut ja see oli viimane samm Windows 10 otsinguvalikute kohandamisel.
Märkus . Kui teile uus kõikehõlmav otsing ei meeldi ja soovite naasta vasakpoolses nurgas oleva tavaotsingu juurde, järgige ülaltoodud samme, et navigeerida kolme loodud kirje juurde ja asendada väärtuse andmed nulliga.
Lugege ka: Hävitage Windowsi otsing Windows 10-s
Teie mõtted Windows 10 otsinguvalikute kohandamise kohta
Windows 10 otsinguvalikute kohandamisel tuleb uurida paljusid võimalusi. Kaasahaarav otsinguvalik on hämmastav ja teeb imesid ning on endiselt suur mõistatus, miks Microsoft selle valiku üldse kaasas ja seejärel saladuses hoidis. Selliseid võimalusi on palju, eriti Power Toys, mis on teadaolevalt saanud vähem tähelepanu keskpunktis, kuigi teevad imesid.
Jälgi meid sotsiaalmeedias – Facebookis ja YouTube’is . Kui teil on küsimusi või ettepanekuid, andke meile teada allpool olevas kommentaaride jaotises. Soovime teiega lahenduse leidmiseks tagasi pöörduda. Postitame regulaarselt nõuandeid ja nippe ning lahendusi tavalistele tehnoloogiaga seotud probleemidele.
Soovitatav lugemine:
Kuidas käitada vanu programme Windows 10 ühilduvusrežiimiga
Mis on Microsoft Windows PowerToys?
Parimad tööriistad klaviatuuri ümberkorraldamiseks opsüsteemis Windows 10.
Kui teie Windows 10 explorer ei tööta, oleme teid kaitsnud. Lugege ajaveebi, et leida lahendus, kui failiuurija ei tööta.
Kuidas värskendada draivereid Windows 11-s probleemide lahendamiseks ja seadmete ühilduvuse tagamiseks.
File Explorer on Windows 10 põhifunktsioon, mis võimaldab hõlpsasti leida ja hallata faile. Õppige, kuidas konfigureerida File Explorer avama "Seda arvutit" alates arvuti käivitamisest.
Kuidas kasutada Windows 11 otsingut tõhusalt ja kiiresti. Hanki kasulikud näpunäited ja parimad praktikad Windows 11 otsingufunktsiooni jaoks.
Iga arvutiga ühendatud seadet ja selle sees olevaid komponente haldavad seadmedraiverid. Draiverite värskendamine Windows 10-s on oluline mitmesuguste probleemide vältimiseks.
Kas näete File Explorer ei reageeri veateadet? Siit leiate tõhusad lahendused, et lahendada Windows 10 mittetöötava File Exploreri probleem.
Kuidas saada Windows 10-s abi - leidke parimad lahendused pea iga küsimusele, mis teil Microsoft Windows 10 kohta on.
Failiuurija ei reageeri tõrge Windows 10-s. File Explorer või Windows Exploreri protsess ei tööta operatsioonisüsteemis Windows 10. Hangi uued lahendused.
Uuri, kuidas tuua tagasi "Minu arvuti" ikoon Windows 11-s ja avada see lihtsalt, et pääseda oma failidele ja seadetele.
Kas te ei saa Windows 11 arvutis faile ja kaustu avada? Siit leiate teavet selle kohta, kuidas parandada, et Explorer.exe ei laadita käivitamisel ja tööle naasta.








