Windows 10 File Explorer ei tööta? Kuidas parandada

Kui teie Windows 10 explorer ei tööta, oleme teid kaitsnud. Lugege ajaveebi, et leida lahendus, kui failiuurija ei tööta.
Kui soovite lõbutseda, võite proovida muuta oma Windows 10 käivitusheli. Saate koostada ilusa tervitussõnumi, inspireeriva või motiveeriva sõnumi või midagi hirmutavat või naljakat, et oma sõpradega nalja teha. See muudatus ei mõjuta mingil moel teie arvuti tööd ja seda on lihtne jälgida. Arvan, et Microsoft on selle sätte teadlikult jätnud kasutajatele Windows 10 käivitusheli kohandamiseks.
Lugege ka: Kuidas lahendada Windows 10 heliprobleeme
Kuidas kohandada Windows 10 käivitusheli?
Windows 10 käivitusheli kohandamiseks peate veidi programmeerima. Kuid ärge kartke, ma mainisin koode ja kõik, mida peate tegema, on need uude märkmikufaili kleepida. Üksikasjalikud sammud on selgitatud allpool:
1. samm: looge VBScript-fail
Esimene samm on avada arvutis rakendus Notepad, tippides tegumiriba otsingukasti "Notepad". Kui rakendus Notepad avaneb, kopeerige altpoolt käsukoodid ja kleepige need märkmikurakendusse.
hämar kõne
text = "Teie sõnum"
set voice=CreateObject(“sapi.spvoice”)
kõne.kõne tekst
Lugege ka: Mikrofoni helitugevuse suurendamine Windows 10-s
2. samm: lisage oma sõnum
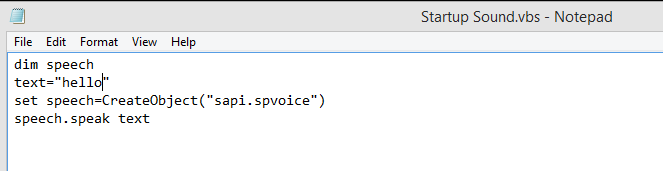
Saate lisada oma sõnumi teisele reale jutumärkide vahele. Lihtsalt kustutage oma sõnum ja kirjutage kõik, mida soovite, ja veenduge, et see oleks jutumärkide vahel.
3. samm: salvestage fail
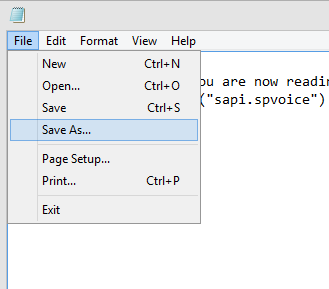
Kui olete faili redigeerinud, on oluline see kohe salvestada. Selleks klõpsake vasakus ülanurgas vahekaarti Fail ja valige rippmenüüst Salvesta nimega.
Tippige nimi vastavalt oma äranägemisele ja ärge unustage sisestatud nime lõppu lisada ".vbs". See lisab laiendusena ja teisendab lihtsa Notepadi tekstifaili VBScript-failiks. Näiteks olen andnud failile nimeks "Startup Soud.vbs".
Lugege ka: 8 parimat helivõimendit Windows 10 sülearvuti ja lauaarvuti jaoks
Samm 4. Testige faili
Enne kui paigutame selle faili Windows 10 jaoks sobivasse kausta, et arvuti sisselülitamisel käivitusheli esitaks, testime faili ja kontrollime, kas kuuleme oma sõnumit valjult ja selgelt. Testimist saab teha lihtsa topeltklõpsuga VBScripti failil ja kuulete jutumärkidesse sisestatud sõnumit.
Kui te mingil põhjusel teadet ei kuule, paremklõpsake sellel VBScript-failil ja klõpsake kontekstimenüüst nuppu Redigeeri. Nüüd kontrollige kodeeringut ja võrrelge seda ülalmainitud koodidega,
Hääl, mida kuulete, on vaikimisi Windowsi Jutustaja ja see suudab hõlpsalt ingliskeelseid sõnu välja öelda. Kui kasutate oma nime või mõnda võõrkeelset sõna, ei pruugi see olla võimeline seda õigesti hääldama.
Lugege ka: Kuidas parandada HDMI-heli, mis ei tööta Windows 10-s?
Samm 5. Asetage fail käivituskausta
Kui olete VBScript-faili testinud ja olete tulemustega rahul, siis on aeg paigutada see vastavasse kausta, et seda saaks käivitamisel esitada. Selleks vajutage Run Box avamiseks klaviatuuril korraga klahve Windows + R. Pärast avamist tippige käivituskausta avamiseks "Shell: Startup" ning kopeerige ja kleepige see vastloodud VBScript-fail sellesse kausta.
6. samm. Taaskäivitage arvuti
Kui olete arvuti taaskäivitanud, tervitab teid sama sõnum, mille seadistasite VBScript-failis ja asetasite selle Windows 10 käivituskausta.
Märkus. Kui olete Windows 10 kohandatud käivitushelist tüdinud ja soovite selle eemaldada või muuta, liikuge samasse kausta nagu toimingus 5 ja redigeerige VBScripti või kustutage see heli eemaldamiseks.
Lugege ka: Windows 10 ekvalaiseri lisamine: parim viis arvuti heli parandamiseks
Teie mõtted Windows 10 käivitusheli kohandamise kohta?
Sellega on arvutis kohandatud Windows 10 käivitusheli seadistamise toimingud lõpetatud. See protsess ei ole tõrkeotsingu samm, vaid see, mis pakub arvutiga lõbutsemist. Proovige seda oma arvutis ja jagage oma kogemusi allolevas kommentaaride jaotises.
Jälgi meid sotsiaalmeedias – Facebookis ja YouTube’is . Kui teil on küsimusi või ettepanekuid, andke meile teada allpool olevas kommentaaride jaotises. Soovime teiega lahenduse leidmiseks tagasi pöörduda. Postitame regulaarselt nõuandeid ja nippe ning lahendusi tavalistele tehnoloogiaga seotud probleemidele.
Kui teie Windows 10 explorer ei tööta, oleme teid kaitsnud. Lugege ajaveebi, et leida lahendus, kui failiuurija ei tööta.
Kuidas värskendada draivereid Windows 11-s probleemide lahendamiseks ja seadmete ühilduvuse tagamiseks.
File Explorer on Windows 10 põhifunktsioon, mis võimaldab hõlpsasti leida ja hallata faile. Õppige, kuidas konfigureerida File Explorer avama "Seda arvutit" alates arvuti käivitamisest.
Kuidas kasutada Windows 11 otsingut tõhusalt ja kiiresti. Hanki kasulikud näpunäited ja parimad praktikad Windows 11 otsingufunktsiooni jaoks.
Iga arvutiga ühendatud seadet ja selle sees olevaid komponente haldavad seadmedraiverid. Draiverite värskendamine Windows 10-s on oluline mitmesuguste probleemide vältimiseks.
Kas näete File Explorer ei reageeri veateadet? Siit leiate tõhusad lahendused, et lahendada Windows 10 mittetöötava File Exploreri probleem.
Kuidas saada Windows 10-s abi - leidke parimad lahendused pea iga küsimusele, mis teil Microsoft Windows 10 kohta on.
Failiuurija ei reageeri tõrge Windows 10-s. File Explorer või Windows Exploreri protsess ei tööta operatsioonisüsteemis Windows 10. Hangi uued lahendused.
Uuri, kuidas tuua tagasi "Minu arvuti" ikoon Windows 11-s ja avada see lihtsalt, et pääseda oma failidele ja seadetele.
Kas te ei saa Windows 11 arvutis faile ja kaustu avada? Siit leiate teavet selle kohta, kuidas parandada, et Explorer.exe ei laadita käivitamisel ja tööle naasta.








