Windows 10 File Explorer ei tööta? Kuidas parandada

Kui teie Windows 10 explorer ei tööta, oleme teid kaitsnud. Lugege ajaveebi, et leida lahendus, kui failiuurija ei tööta.
Täiesti uus menüü Start on täis Windows 10 OS-i parimaid funktsioone. Menüü Start vaikeilme kohandamiseks on palju valikuid ja sätteid . Kuid kindlasti ei saa Windows 10 kohandatud plaate luua ega kohandada . Kahjuks on nende plaatide välimus lihtsalt nii lihtne. Aga mis siis, kui saaksite välimuse üle parema kontrolli?
Ausalt öeldes ei pruugi te leida mitut kohandamisvalikut Windowsi plaatide üldise välimuse muutmiseks. Ainus, mida saate teha, on nende suurust või asukohta muuta. Aga mis siis, kui ütleme teile, et Windows 10 kohandatud plaatide kohandamiseks ja loomiseks on veel mõned võimalused?
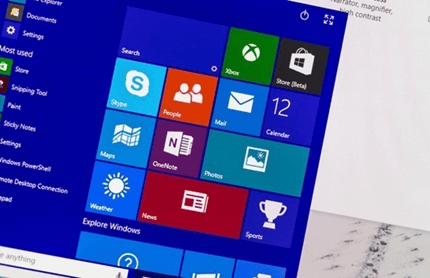
KIIRE NAVIGERIMISEKS:
1. OSA = õppige, kuidas kohandada Windows 10 plaate?
2. OSA = õppige tegema kohandatud reaalajas plaate operatsioonisüsteemis Windows 10?
Seega vaatame aega raiskamata erinevaid viise, kuidas Windows 10 reaalajas paanid kohandada!
Enne kui õpime kohandatud Windowsi plaate looma, muutke välimuse muutmiseks teatud sätteid. Kõik olulised Start-menüü sätted leiate järgmiselt.
Klõpsake menüül Start > avage Seaded > Suundu isikupärastamise poole ja valige Start sätted.
Windows 10 paanide kohandamiseks leidke ja kohandage järgmisi sätteid .
Kasutage täisekraani käivitamist – suurepärane seade, kui kasutate Windows 10 tahvelarvutit.
Valige, millised kaustad kuvatakse käivitamisel – kui olete väsinud File Exploreri uuesti ja uuesti avamisest, et pääseda kausta Dokumendid, kasutage seda sätet oluliste kaustade lisamiseks otse oma menüüsse Start.
Kuva rohkem ikoone – kasutage seda sätet, et lisada reale rohkem programme kolmest keskmisest kuni neljani.
Kinnita alustamiseks – kas soovite kiireks juurdepääsuks lisada oma Start-menüüsse reaalajas paani? Lihtsalt paremklõpsake konkreetsel Windowsi programmil ja valige see valik. Lisaks saate nende plaatide suurust hõlpsalt muuta, paremklõpsates programmil ja valides nupu Muuda suurust.
Populaarne Windows 10 tarkvara, nagu Weather Application, pakub oma sisseehitatud Live Tile funktsiooni. Kuid kui soovite lisada CCleaneri, Steami või muid kasulikke utiliite, peate võib-olla tegema täiendavaid näpunäiteid.
Lugege edasi, et saada teavet selle kohta, kuidas saate luua ja lisada kohandatud Windows 10 plaate?
Oma Windows 10 menüü Start isikupärastamiseks kohandatud paanidega on mitu kolmanda osapoole paanide kohandamise ja loomise tööriista, mis pakuvad palju rohkem võimalusi.
Üks selline soovitatav Windows 10 tarkvara, mis võimaldab kasutajatel kohandada plaatide välimust ja toimimist operatsioonisüsteemis, on WinTileR . Windowsi rakendus maksab vaid 0,99 dollarit ja kaasas on tasuta prooviversioon. Reaalajas paanide kohandamise tööriista leiate Microsoft Store'ist . See küsib .exe pistikprogrammina, installige see korralikult ja valige suvand "Valmis".
Kuidas luua Windows 10 kohandatud plaate, kasutades WinTileR-i?
Alustage oma reaalajas paanide loomist, järgige alltoodud samme.
1. SAMM – käivitage oma süsteemis programm WinTileR ja minge vahekaardile Programmid, et alustada uue paani seadistamist.
2. SAMM – Otsige üles ja klõpsake nuppu Vali fail ning leidke rakendus, mille jaoks soovite paani luua.
3. SAMM – Järgmisena palutakse teil kohandatud paani jaoks määrata isikupärastatud graafika. Saate pilti otsida ja lihtsalt kärpida ruudukujuliseks, mis sobib paanikastidega. Uue kohandatud Windows 10 paani pildi määramiseks klõpsake paanikastidel.
4. SAMM. Kui olete äsja loodud Windows 10 Live Tile'iga rahul, valige suvand Kinnita menüüsse Start.
Teid kuvatakse uue läikiva paaniga, mis ilmus menüüsse Start . Saate kasutada WinTileR Windowsi tarkvara ka veebisaitide ja kaustade jaoks reaalajas paanide loomiseks.
WinTileR-i alternatiivid
Kui otsite Live Tiles'i loomiseks ja kohandamiseks muid Windowsi rakendusi , saate vaadata järgmist sarnast tarkvara:
Seda artiklit lugedes pidite kindlasti teadma, kui hõlpsalt saate luua oma Start-menüü jaoks Windows 10 kohandatud paane.
Kui teie Windows 10 explorer ei tööta, oleme teid kaitsnud. Lugege ajaveebi, et leida lahendus, kui failiuurija ei tööta.
Kuidas värskendada draivereid Windows 11-s probleemide lahendamiseks ja seadmete ühilduvuse tagamiseks.
File Explorer on Windows 10 põhifunktsioon, mis võimaldab hõlpsasti leida ja hallata faile. Õppige, kuidas konfigureerida File Explorer avama "Seda arvutit" alates arvuti käivitamisest.
Kuidas kasutada Windows 11 otsingut tõhusalt ja kiiresti. Hanki kasulikud näpunäited ja parimad praktikad Windows 11 otsingufunktsiooni jaoks.
Iga arvutiga ühendatud seadet ja selle sees olevaid komponente haldavad seadmedraiverid. Draiverite värskendamine Windows 10-s on oluline mitmesuguste probleemide vältimiseks.
Kas näete File Explorer ei reageeri veateadet? Siit leiate tõhusad lahendused, et lahendada Windows 10 mittetöötava File Exploreri probleem.
Kuidas saada Windows 10-s abi - leidke parimad lahendused pea iga küsimusele, mis teil Microsoft Windows 10 kohta on.
Failiuurija ei reageeri tõrge Windows 10-s. File Explorer või Windows Exploreri protsess ei tööta operatsioonisüsteemis Windows 10. Hangi uued lahendused.
Uuri, kuidas tuua tagasi "Minu arvuti" ikoon Windows 11-s ja avada see lihtsalt, et pääseda oma failidele ja seadetele.
Kas te ei saa Windows 11 arvutis faile ja kaustu avada? Siit leiate teavet selle kohta, kuidas parandada, et Explorer.exe ei laadita käivitamisel ja tööle naasta.








