Windows 10 File Explorer ei tööta? Kuidas parandada

Kui teie Windows 10 explorer ei tööta, oleme teid kaitsnud. Lugege ajaveebi, et leida lahendus, kui failiuurija ei tööta.
Windows 10 kasutamisel olete kindlasti kohanud teatist "Kas soovite lubada sellel rakendusel oma seadmes muudatusi teha", millele järgneb kaks valikut: Jah või Ei.
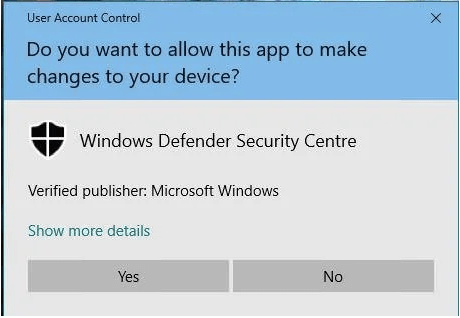
Noh, see on UAC (User Account Control) peamine roll, mis takistab kolmandate osapoolte rakendustel teie seadet nakatamast peidetud pahavara või viirusega. UAC on turvalisuse seisukohast üsna kasulik. Niipea kui see teatis ilmub, loob UAC teie seadmesse turvalise keskkonna, mis takistab kolmanda osapoole tarkvaral teie süsteemi seadetes muudatusi tegemast.
Lugege ka: Kuidas kasutada Windowsi värskendust ja turbesätteid Windows 10-s?
Siiski on mõned kahetsusväärsed olukorrad, kus UAC võib takistada teatud rakendustel teie seadmes töötamast, jättes teile muud ausat valikut kui UAC keelata.
Uurime kõike, mis on UAC, kuidas seda keelata ja miks see on teie seadme ohutuse jaoks oluline.
Mis on UAC?
Niisiis, enne kui arutame mõnda võimalust UAC keelamiseks Windows 10-s, saame sellest terminist põhiteadmised. UAC (User Account Control) on Windowsi turvasüsteemi oluline komponent. Mis tahes pahavara või viirus, mis proovib teie seadmesse siseneda, takistab UAC kolmanda osapoole rakendustel teie seadmes muudatusi tegemast. Kuid kui tunnete harvadel juhtudel soovi see turbekomponent keelata, saate seda hõlpsalt teha, tehes süsteemiseadetes mõned muudatused.
Lugege ka: Kuidas muuta kasutajakonto tüüpi Windows 10-s
Kuidas keelata UAC (kasutajakonto kontroll) Windows 10-s?
Loetleme neli erinevat viisi UAC keelamiseks Windows 10-s.
# 1 Juhtpaneeli kaudu
Käivitage menüü Start otsingukast , tippige "Juhtpaneel" ja vajutage sisestusklahvi.
Juhtpaneeli aknas puudutage valikut "Kasutajakontod". Valige "Muuda kasutajakonto juhtimisseadeid".
Ekraanile ilmub uus aken nimetusega "Kasutajakonto kontrolli sätted". Lohistage liugurit allapoole, kus on kirjas "Ära kunagi teavita".
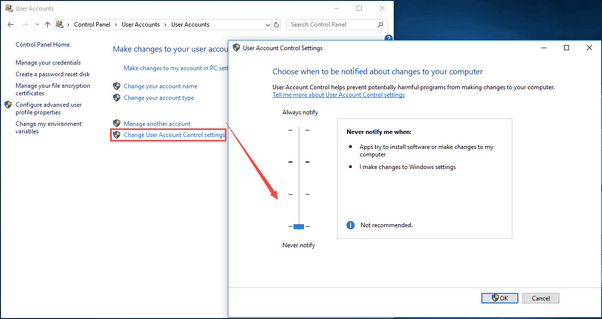
Hiljutiste muudatuste salvestamiseks vajutage nuppu "OK".
Kui keelate kasutajakonto kontrolli, ei saa te uue kolmanda osapoole rakenduse kasutamise või installimise ajal hoiatusi.
# 2 käsurea terminali kaudu
Teine võimalus UAC-i keelamiseks on käsurea terminali kaudu. Järgige neid kiireid samme, et teha oma seadmes vajalikud turvamuudatused.
Käivitage menüü Start otsingukast, tippige "Command Prompt", paremklõpsake selle ikoonil ja valige "Käivita administraatorina".
Tippige käsuviiba terminali järgmine käsk ja vajutage selle käivitamiseks sisestusklahvi.
reg.exe ADD HKLM\SOFTWARE\Microsoft\Windows\CurrentVersion\Policies\System /v EnableLUA /t REG_DWORD /d 0 /f.
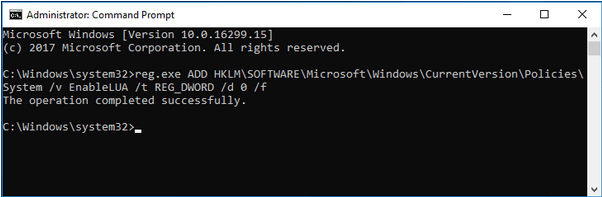
Kui käsk on täidetud, sulgege kõik aknad ja taaskäivitage seade.
Lugege ka: Vanemliku järelevalve seadistamine ja kasutamine opsüsteemis Windows 10
#3 Grupipoliitika redaktori kaudu
Rühmapoliitika redaktor on Windowsi OS-i oluline komponent, mis võimaldab teil hallata kasutajakontot ja sellega seotud sätteid. UAC keelamiseks Windows 10-s rühmapoliitika redaktori kaudu järgige neid kiireid samme.
Dialoogiboksi Käivita avamiseks vajutage klahvikombinatsiooni Windows + R. Tippige tekstikasti "Gpedit" ja vajutage sisestusklahvi.
Liikuge rühmapoliitika redaktori aknas järgmisse asukohta:
Arvuti konfiguratsioon > Windowsi sätted > Turvasätted > Kohalikud poliitikad > Turvasuvandid.
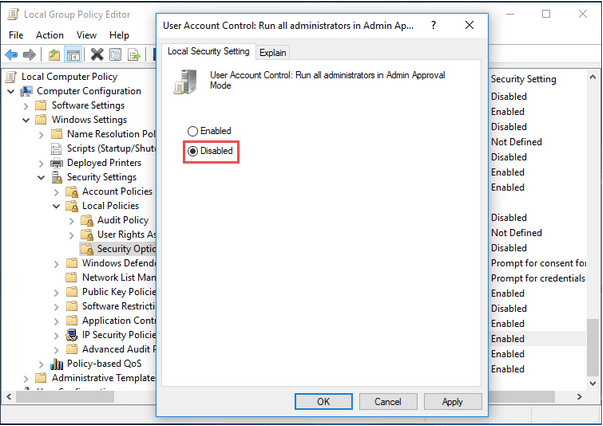
Kerige aknas alla, et otsida jaotist "Kasutajakonto kontroll: käivitage kõik administraatorid administraatori kinnitusrežiimis". Topeltpuudutage seda faili, et avada selle atribuudid.
Puudutage valikut "Keelatud". Hiljutiste muudatuste salvestamiseks klõpsake nuppu OK ja Rakenda.
# 4 Registriredaktori kaudu
Teine võimalus UAC-i keelamiseks on kasutada Windowsi registriredaktorit . Tehes registris kiireid muudatusi, saate Windows 10-s UAC hõlpsalt keelata.
Dialoogiboksi Käivita avamiseks vajutage klahvikombinatsiooni Windows + R. Tippige tekstikasti "Regedit", vajutage registriredaktori avamiseks sisestusklahvi.
Liikuge registriredaktori aknas järgmisele teele:
HKEY_LOCAL_MACHINE\SOFTWARE\Microsoft\Windows\CurrentVersion\Policies\System
Otsige akna paremast servast faili nimega "Luba LUA". Topeltpuudutage seda. Määrake väärtuse andmete tekstikasti all väärtuseks 0. Kui olete valmis, klõpsake nuppu OK.
Väljuge kõigist akendest ja taaskäivitage masin.
Lugege ka: Failide varundamine, taastamine ja redigeerimine Windows 10 registriredaktori abil?
Järeldus
Siin on mõned viisid UAC keelamiseks Windows 10-s juhtpaneeli, käsuviiba, rühmapoliitika redaktori ja registriredaktori abil. UAC-i keelamiseks oma seadmes saate kasutada mõnda neist meetoditest. Kui teil on muid küsimusi või abi, saatke oma küsimused allolevasse kommentaaride ruumi!
Kui teie Windows 10 explorer ei tööta, oleme teid kaitsnud. Lugege ajaveebi, et leida lahendus, kui failiuurija ei tööta.
Kuidas värskendada draivereid Windows 11-s probleemide lahendamiseks ja seadmete ühilduvuse tagamiseks.
File Explorer on Windows 10 põhifunktsioon, mis võimaldab hõlpsasti leida ja hallata faile. Õppige, kuidas konfigureerida File Explorer avama "Seda arvutit" alates arvuti käivitamisest.
Kuidas kasutada Windows 11 otsingut tõhusalt ja kiiresti. Hanki kasulikud näpunäited ja parimad praktikad Windows 11 otsingufunktsiooni jaoks.
Iga arvutiga ühendatud seadet ja selle sees olevaid komponente haldavad seadmedraiverid. Draiverite värskendamine Windows 10-s on oluline mitmesuguste probleemide vältimiseks.
Kas näete File Explorer ei reageeri veateadet? Siit leiate tõhusad lahendused, et lahendada Windows 10 mittetöötava File Exploreri probleem.
Kuidas saada Windows 10-s abi - leidke parimad lahendused pea iga küsimusele, mis teil Microsoft Windows 10 kohta on.
Failiuurija ei reageeri tõrge Windows 10-s. File Explorer või Windows Exploreri protsess ei tööta operatsioonisüsteemis Windows 10. Hangi uued lahendused.
Uuri, kuidas tuua tagasi "Minu arvuti" ikoon Windows 11-s ja avada see lihtsalt, et pääseda oma failidele ja seadetele.
Kas te ei saa Windows 11 arvutis faile ja kaustu avada? Siit leiate teavet selle kohta, kuidas parandada, et Explorer.exe ei laadita käivitamisel ja tööle naasta.








