Windows 10 File Explorer ei tööta? Kuidas parandada

Kui teie Windows 10 explorer ei tööta, oleme teid kaitsnud. Lugege ajaveebi, et leida lahendus, kui failiuurija ei tööta.
Kui Microsofti ühilduvuse telemeetriaprotsess võtab teie Windows 10 arvutis palju protsessori ressursse, siis pole te ainuke. Kas kontrollisite tegumihaldurit ja see kuvab Windows 10 Microsofti ühilduvustelemeetria jaoks rohkem kui 50% protsessori kasutust? Nüüd Task Manageris kontrollige neid protsesse kliendikogemuse täiustamise programm, rakenduskogemus. Kas soovite teada, mida kõike näete ja kuidas see süsteemi toimimisele kaasa aitab?
Mis on Microsofti ühilduvustelemeetria?
Microsofti ühilduvuse telemeetria on Microsofti teenus, mis kogub andmeid kõigist teie arvutis töötavatest protsessidest ja seadmetest. See koostab aruande kogu Windowsiga seotud tarkvara ja seadmete tehniliste andmetega. Seda kasutatakse omakorda vigade analüüsimiseks ja teie arvuti probleemide vähendamiseks.
Kui see mõjutab teie arvuti jõudlust, peate selle probleemi lahendamiseks keelama Microsofti ühilduvustelemeetria.
Kas proovisite neid keelata, kuid protsess ilmus mõne aja pärast uuesti tegumihaldurisse? See on levinud probleem ja selle ajutine keelamine ei toimi, seetõttu püüame sellele püsiva lahenduse leida. Selles artiklis oleme arutanud viise, mida saame kasutada Microsofti ühilduvuse telemeetria parandamiseks.
Microsofti ühilduvuse telemeetria keelamine-
Protsessi kõrge protsessori kasutamine mitte ainult ei aeglusta teie arvutit, vaid takistab ka muid toiminguid, tekitades protsessis jõudlusprobleeme. Kui kasutate protsessi, mis nõuab suurt osa RAM-i või soovite lihtsalt selle optimaalset jõudlust, peate Windows 10-s Microsofti ühilduvuse telemeetria keelama.
Allpool on loetletud meetodid, mis aitavad teil seda probleemi lahendada. Proovige neid.
1. meetod: rühmapoliitika redaktori kasutamine-
Etapp 1: teha muudatusi Group Policy , pead vajutage Windowsi klahv + R Run käsk. Tippige rühmapoliitika redaktori avamiseks käsk " gpedit.msc ".
2. toiming: minge jaotisse Arvuti konfiguratsioon> Haldusmallid> Windowsi komponendid> Andmete kogumine ja järgude eelvaade .
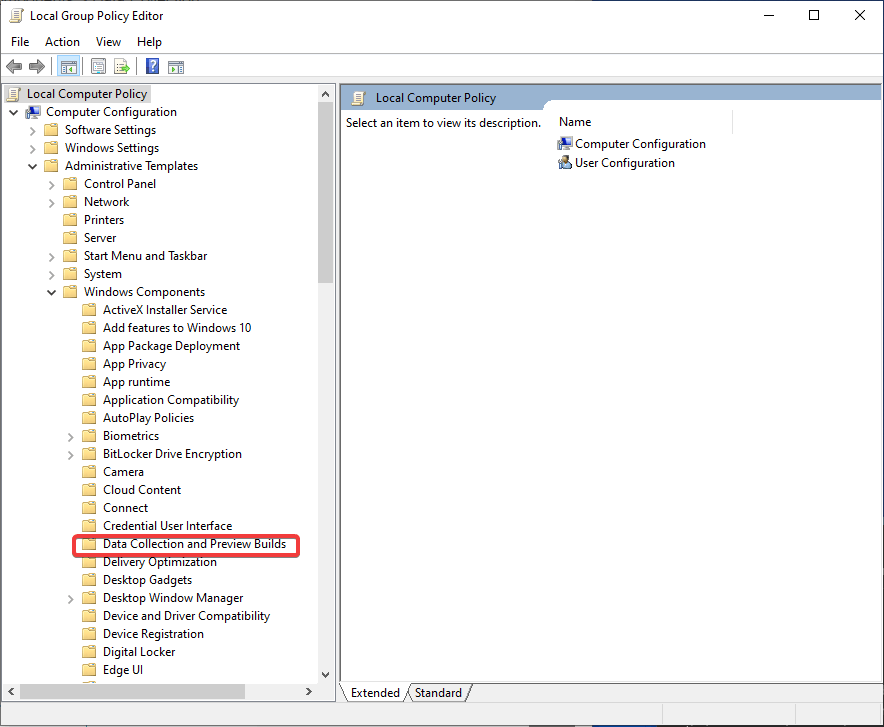
3. samm: parempoolsel paneelil olevate valikute nägemiseks klõpsake valikul Andmete kogumine ja eelvaade .
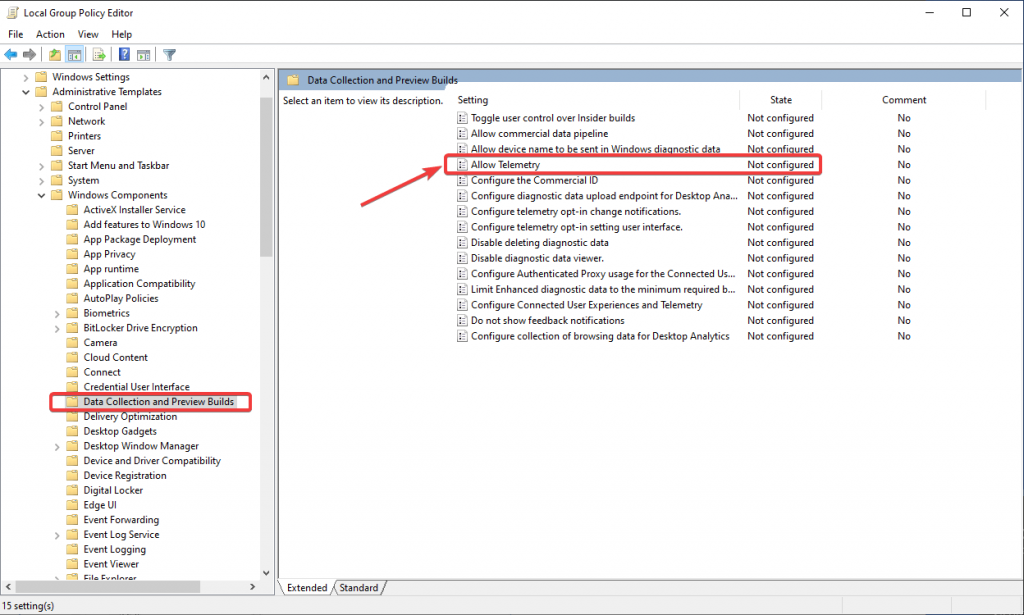
Seadete all näete käsku Luba telemeetria, paremklõpsake ja näete valikuid, minge Redigeeri.
4. samm: klõpsake järgmises aknas valiku Keelatud kõrval olevat raadionuppu .
Sätte muudatuste rakendamiseks klõpsake nuppu Rakenda ja seejärel nuppu OK. See on mõeldud Microsofti ühilduvuse telemeetria keelamiseks Windows 10 jaoks.
2. meetod: registriredaktori kasutamine-
Kasutame seda meetodit suurte protsessoriressurssidega töötava Microsofti ühilduvustelemeetria parandamiseks .
Kohustustest loobumine: enne registrikirjetes muudatuste tegemist tehke kindlasti varukoopia. Samuti kasutage seda meetodit ainult siis, kui olete oma süsteemi konfiguratsioonidega hästi kursis. Varukoopia tegemiseks minge registriredaktorisse ja klõpsake nuppu Ekspordi ning looge meeldejääva nime ja kuupäevaga fail ning salvestage see asukohta, mida järgmised muudatused ei mõjuta. Varundusfaili hankimiseks klõpsake nuppu Impordi ja valige sama kaust, mis tühistab kõik muudatused.
1. samm: vajutage Windowsi klahvi + R ja tippige käsku Käivita " regedit" ja vajutage sisestusklahvi.
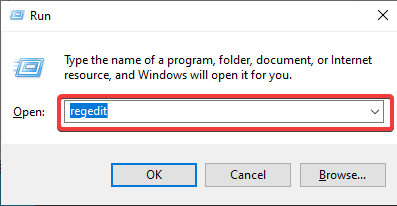
2. samm: minge vahekaardil Registriredaktori jaotisesse Arvuti> HKEY_LOCAL_MACHINE> Tarkvara> Poliitika> Microsoft> Windows> DataCollection.
3. samm: valige DataCollection ja minge parempoolsele paneelile. Uue võtme loomiseks paremklõpsake paneeli suvalises kohas. Valige suvandite hulgast – DWORD (32-bitine) .
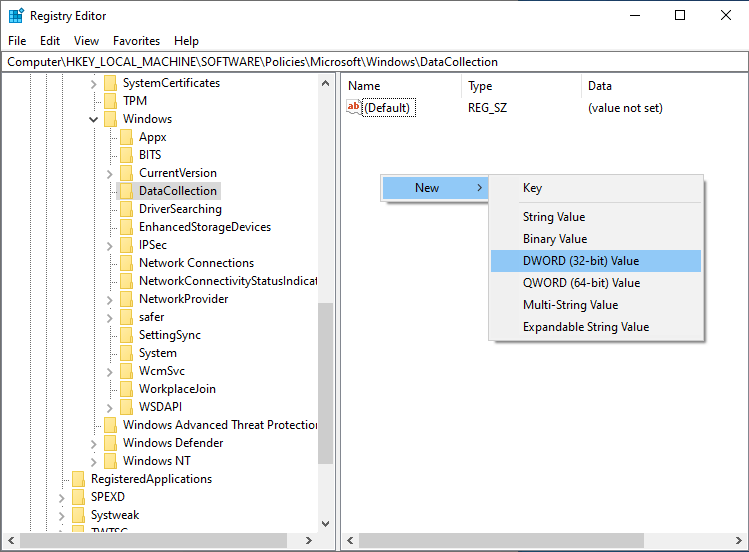
4. samm: paremklõpsake uuel võtmel ja klõpsake nuppu Nimeta ümber. Nimetage see Telemeetria lubamine.
5. samm: paremklõpsake ja valige väärtuse muutmiseks Muuda . Määrake väärtuseks "0". Klõpsake nuppu OK.
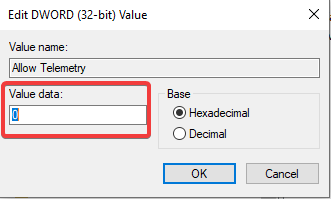
Järeldus:
Kui tegumihaldur näitab Microsofti ühilduvustelemeetria protsessi jaoks suurt CPU kasutust, peate protsessori ressursside vabastamiseks tegema muudatusi. Selles artiklis näitasime teile väheseid meetodeid, mida saab kasutada Microsofti ühilduvuse keelamiseks Windowsis. See aitab teil muuta CPU protsessi olekut ja teie süsteem töötab optimaalsete ressurssidega .
Palun andke meile teada oma arvamused allolevas kommentaaride jaotises. Samuti tellige meie uudiskiri, et saada regulaarselt uuendusi tehnikamaailma kohta. Jälgi meid ka sotsiaalmeedias – Facebookis , Twitteris , LinkedInis ja YouTube’is .
Kui teie Windows 10 explorer ei tööta, oleme teid kaitsnud. Lugege ajaveebi, et leida lahendus, kui failiuurija ei tööta.
Kuidas värskendada draivereid Windows 11-s probleemide lahendamiseks ja seadmete ühilduvuse tagamiseks.
File Explorer on Windows 10 põhifunktsioon, mis võimaldab hõlpsasti leida ja hallata faile. Õppige, kuidas konfigureerida File Explorer avama "Seda arvutit" alates arvuti käivitamisest.
Kuidas kasutada Windows 11 otsingut tõhusalt ja kiiresti. Hanki kasulikud näpunäited ja parimad praktikad Windows 11 otsingufunktsiooni jaoks.
Iga arvutiga ühendatud seadet ja selle sees olevaid komponente haldavad seadmedraiverid. Draiverite värskendamine Windows 10-s on oluline mitmesuguste probleemide vältimiseks.
Kas näete File Explorer ei reageeri veateadet? Siit leiate tõhusad lahendused, et lahendada Windows 10 mittetöötava File Exploreri probleem.
Kuidas saada Windows 10-s abi - leidke parimad lahendused pea iga küsimusele, mis teil Microsoft Windows 10 kohta on.
Failiuurija ei reageeri tõrge Windows 10-s. File Explorer või Windows Exploreri protsess ei tööta operatsioonisüsteemis Windows 10. Hangi uued lahendused.
Uuri, kuidas tuua tagasi "Minu arvuti" ikoon Windows 11-s ja avada see lihtsalt, et pääseda oma failidele ja seadetele.
Kas te ei saa Windows 11 arvutis faile ja kaustu avada? Siit leiate teavet selle kohta, kuidas parandada, et Explorer.exe ei laadita käivitamisel ja tööle naasta.








