Windows 10 File Explorer ei tööta? Kuidas parandada

Kui teie Windows 10 explorer ei tööta, oleme teid kaitsnud. Lugege ajaveebi, et leida lahendus, kui failiuurija ei tööta.
Arvuti jagamise hõlbustamiseks võeti operatsioonisüsteemi Windows XP kasutusele mitu kasutajat. Kiire kasutajavahetus võimaldab hüpata ühelt kasutajakontolt teisele ilma iga seanssi kaotamata. Kiire kasutajavahetuse keelamise funktsiooni eeliseks oli see, et jagatud masin oleks kasulik rohkem kui ühele kasutajale. Töökohtades ja haridusasutustes kasutatakse laialdaselt mitut kasutajakontot. Windows 10 puhul on selle kasutamine suurenenud tänu intuitiivsele kasutajaliidesele ning uue põlvkonna arvutite tarkvara- ja riistvaratäiustustele. Seega muutus selle kasutamine inimestele, kes muutsid kümnendi pikkuse funktsiooni populaarsemaks.
Nüüd, nagu me teame, lülitub see kasutajaprofiilide vahel sisse ja kõik süsteemis töötavad programmid ja rakendused. See pärsib suuresti süsteemi jõudlust ja selle tõttu kannatavad kõik kasutajakontod. Teie rakendused ja programmid võivad reageerida hilja ning need võivad ka mitte reageerida. Lisaks põhifunktsioonile muudab see arvuti viivituse, kuna ressursid on hõivatud teiste kasutajaseansside elushoidmisega. Kui teie süsteem on täis soovimatut rämpsu, kasutage Advanced System Optimizerit, et seda optimeerides jõudlust suurendada. See värskendab draivereid, puhastab registrit ja kaitseb teie süsteemi viivituse ja külmumise eest.
Peamine puudus on see, et see ei lase teil arvutit taaskäivitada ega sulgeda, kuna teised kasutajakontod on aktiivsed. Isegi kui teete seda, on oht, et kaotate teiste kasutajakontode salvestamata andmed. Kui jagate süsteemi mitme kasutajaga ja soovite operatsioonisüsteemis Windows 10 keelata funktsiooni Fast Switching. See toimib enamiku Windowsi versioonide puhul sarnaselt, võib meetodite ulatus erineda.
Lugege ka: parim süsteemi kiirendamise tarkvara
Meetodid kiire kasutajavahetuse keelamiseks Windows 10-s -
Kaks meetodit, mida me siin artiklis kasutame, on rühmapoliitika ja register.
1. meetod – rühmapoliitika
Kõige tõhusam on proovida muuta kasutaja kiire vahetamise sätteid rühmapoliitikaga, kuna registri muutmine võib olla veidi riskantne. Seda meetodit on soovitatav kasutada, kuna see on võhiku jaoks lihtsam. Grupipoliitika on funktsioon, mis võimaldab teil kontrollida kasutajakontosid ja teha süsteemis muudatusi. Tea, kuidas rakendada rühmapoliitikat mitteadministraatorikasutajatele opsüsteemides Windows 10, 8 ja 7 .
Ainsal administraatoril on õigus rühmapoliitikaga süsteemi sätteid muuta. Seega logige sisse administraatori kasutajakontoga ja järgige kiire kasutajavahetuse keelamiseks alltoodud samme:
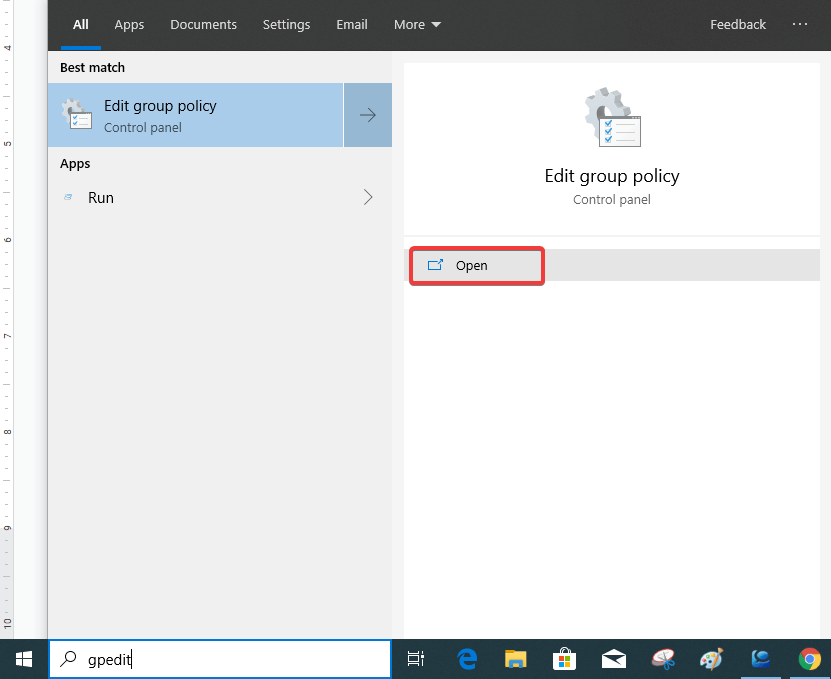
Näete, et rühmapoliitika redigeerimine näib olevat osa juhtpaneelist. Klõpsake nuppu Ava. Teine meetod rühmapoliitika sätete avamiseks on avada juhtpaneel ja otsida otsinguribalt rühmapoliitikat. See kuvatakse jaotises Administraatori tööriistad.
Windows XP, 7 ja 8 puhul peate rühmapoliitika redigeerimiseks käivitama käsu gpedit.msc .
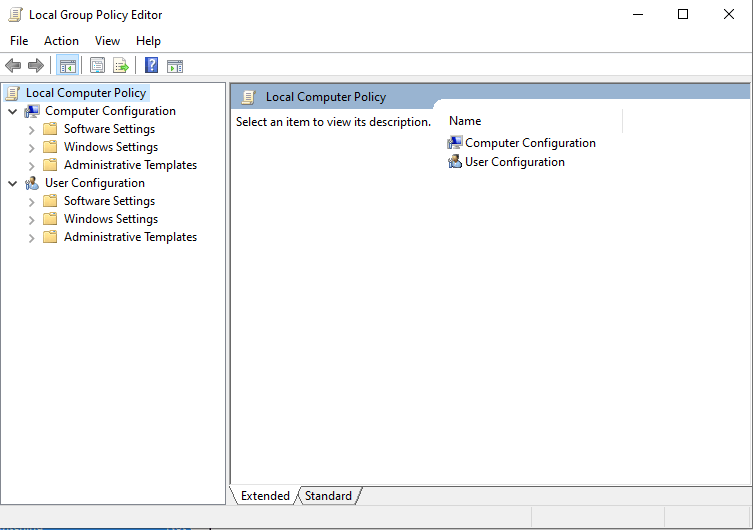
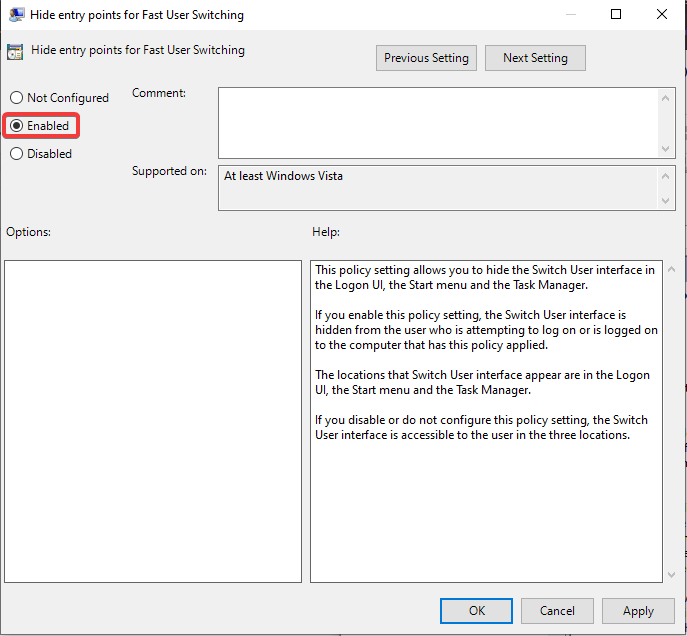
Nagu näete, näeb see kolme valikut – Pole konfigureeritud, Lubatud, Keelatud. Kiire kasutajavahetuse keelamiseks valige Lubatud ja klõpsake nuppu Rakenda ja hiljem nuppu OK. Nagu näete, peidab see kasutaja vahetamise valiku Start-menüüst, tegumihaldurist ja sisselogimisekraanilt. Seega peate arvuti taaskäivitama iga kord, kui soovite kasutajakontot vahetada. See hoiab ära ressursside suure kasutamise ja töötab funktsioonide sujuvalt.
Loe ka:-
Kuidas teisaldada Windows 10 litsentsi teisele... Windows 10 litsentsi ülekandmiseks uuele kõvakettale või arvutisse peate esmalt teadma, kas Windows...
2. meetod – registriredaktor:
Märkus. Enne selle meetodi kasutamist soovitame teha registriredaktoris oma süsteemisätetest varukoopia. Minge menüüsse Fail ja klõpsake nuppu Ekspordi, et luua varukoopia ja salvestada see leidmiseks sobivasse asukohta. Hiljem klõpsake nuppu Impordi ja klõpsake varem loodud failil.
See on veel üks meetod kiire kasutajavahetuse keelamiseks allolevate sammudega.
1. Registriredaktori avamiseks avage käsk Käivita käsk, kasutades Windowsi klahvi + R ja tippige regedit. Klõpsake nuppu OK.
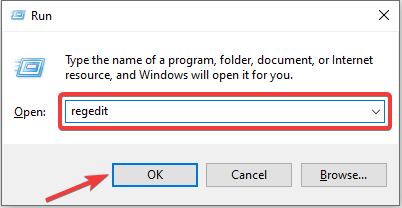
VÕI
Avage menüüs Start otsinguriba ja tippige registriredaktor ning avage rakendus.
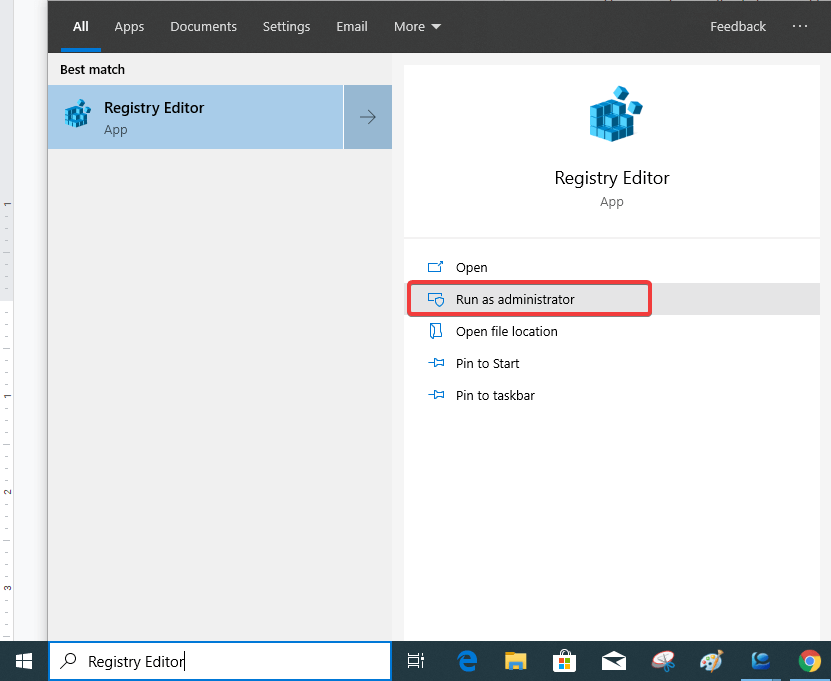
Nüüd minge jaotisse Käivita administraatorina.
Paremal paneelil näete mitmeid klahve. Paremklõpsake paneeli sellel küljel ja klõpsake nuppu Uus ja seejärel valige DWORD (32-bitine) väärtus.
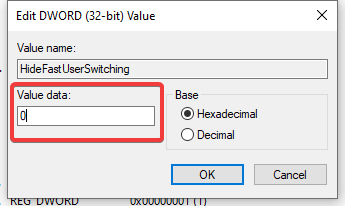
Järeldus:
Need on kaks meetodit kiire kasutajavahetuse keelamiseks operatsioonisüsteemis Windows 10. Saate valida kahe hulgast, kumba on lihtne rakendada. Muutke rühmapoliitika sätteid, et keelata oma süsteemis kiire kasutajavahetus. Registriredaktoriga süsteemiseadetes uue väärtuse loomiseks saab kasutada ka alternatiivset meetodit, kuid ettevaatlikult ja varundada. Mõlemad meetodid töötavad koos kasutajavahetuse funktsiooniga, mida tuleb teie süsteemi ressursside säästmiseks muuta. Palun andke meile kommentaarides teada, millist meetodit eelistasite kasutada. Tellige ka meie uudiskiri, et saada regulaarselt rohkem selliseid artikleid.
Tehnilisi uuendusi saate ka oma sotsiaalmeedia voost, jälgige meid Facebookis , Twitteris ja YouTube'i kanalis.
Kui teie Windows 10 explorer ei tööta, oleme teid kaitsnud. Lugege ajaveebi, et leida lahendus, kui failiuurija ei tööta.
Kuidas värskendada draivereid Windows 11-s probleemide lahendamiseks ja seadmete ühilduvuse tagamiseks.
File Explorer on Windows 10 põhifunktsioon, mis võimaldab hõlpsasti leida ja hallata faile. Õppige, kuidas konfigureerida File Explorer avama "Seda arvutit" alates arvuti käivitamisest.
Kuidas kasutada Windows 11 otsingut tõhusalt ja kiiresti. Hanki kasulikud näpunäited ja parimad praktikad Windows 11 otsingufunktsiooni jaoks.
Iga arvutiga ühendatud seadet ja selle sees olevaid komponente haldavad seadmedraiverid. Draiverite värskendamine Windows 10-s on oluline mitmesuguste probleemide vältimiseks.
Kas näete File Explorer ei reageeri veateadet? Siit leiate tõhusad lahendused, et lahendada Windows 10 mittetöötava File Exploreri probleem.
Kuidas saada Windows 10-s abi - leidke parimad lahendused pea iga küsimusele, mis teil Microsoft Windows 10 kohta on.
Failiuurija ei reageeri tõrge Windows 10-s. File Explorer või Windows Exploreri protsess ei tööta operatsioonisüsteemis Windows 10. Hangi uued lahendused.
Uuri, kuidas tuua tagasi "Minu arvuti" ikoon Windows 11-s ja avada see lihtsalt, et pääseda oma failidele ja seadetele.
Kas te ei saa Windows 11 arvutis faile ja kaustu avada? Siit leiate teavet selle kohta, kuidas parandada, et Explorer.exe ei laadita käivitamisel ja tööle naasta.








