Windows 10 File Explorer ei tööta? Kuidas parandada

Kui teie Windows 10 explorer ei tööta, oleme teid kaitsnud. Lugege ajaveebi, et leida lahendus, kui failiuurija ei tööta.
Kas teadsite, et Microsoft on Windows 10 operatsioonisüsteemi vaikimisi lisanud 10-sekundilise käivitusviivituse? See tähendab, et käivitusrakenduste käivitamise ja Windowsi teenuste täieliku laadimise vahel on 10-sekundiline vahe. See käivitusviivitus on sihipäraselt kavandatud võimaldama operatsioonisüsteemil laadida kõik olulised teenused enne, kui mis tahes kolmanda osapoole programmid või ebaolulised protsessid hakkavad tööle. Microsoft usub, et see võimaldab kõigil rakendustel ja teenustel sujuvalt töötada ning suurendab Windows 10 masina jõudlust.
Kui teil on aga mõned olulised programmid ja rakendused, mida peate operatsioonisüsteemide käivitamisel käivitama, saate selle 10-sekundilise käivitusviivituse kõrvaldada. Seda tehakse registriväärtuste muutmise kaudu, mida nimetatakse ka registri häkkimiseks, mis võimaldab kasutajal viivitust vähendada või keelata. Windowsi teenuse automaatne viivitusega käivitamine kajastub seejärel kõigis rakendustes, kuna tehtud muudatused on süsteemitasemel ja mitte rakendusepõhised.
Märkus. Kui vähendate või kõrvaldate käivitusviivituse, saab alglaadimisaja erinevust kõige paremini jälgida arvutites, millel on pigem pooljuhtkettad kui kõvakettadraivid. Seda seetõttu, et SSD suudab laadida programme kiiremini kui tavaline kõvaketas igas olukorras.
Lugege ka: Kuidas hallata käivitusprogramme Windows 10-s
Windows 10 käivitusviivituse keelamise sammud
Enne kui hakkame oma registrit kohandama, on oluline teha oma registrikirjetest varukoopia, et kui midagi peaks valesti minema, saaksime selle alati tehtud varukoopiast taastada.
Windows 10 registri varukoopia loomise sammud
1. samm : vajutage klaviatuuril klahve Windows + R, et avada kast Run.
2. samm : tippige tekstikasti "Regedit" ja klõpsake nuppu OK.
3. samm : avaneb registriredaktori aken. Klõpsake vahekaartide all vasakul paanil arvutit.
4. samm : klõpsake nüüd nuppu Fail ja valige rippmenüüst Ekspordi.
5. samm: avaneb uus dialoogiboks, kus saate valida salvestatud varukoopia asukoha ja anda varukoopiale nime.
Märkus. Kui klõpsate sammus 3 valikul Arvuti, tehakse kõigist registrikirjetest varukoopia. Kui klõpsate konkreetsel kirjel, tehakse sellest kirjest varukoopia, mis sisaldab ainult alamkirjeid.
6. samm . Salvesta kui tüüp peab olema ".reg" või registreerimisfailid ja ekspordivahemik "Kõik". Need väärtused on vaikimisi valitud ja neid ei tohiks muuta.
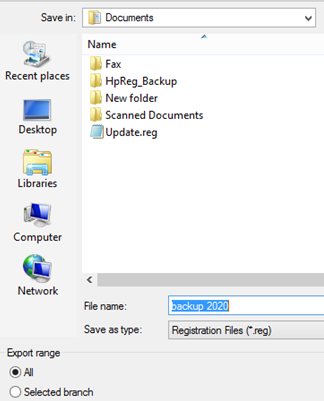
Lugege ka: 8 parimat tasuta käivitushalduri tööriista Windows PC jaoks
Pärast registri varukoopia tegemist saate jätkata Windows 10 käivitusviivituse vähendamise või eemaldamise toimingutega
samm: avage registriredaktor ja liikuge järgmisele teele:
Arvuti\HKEY_CURRENT_USER\Software\Microsoft\Windows\CurrentVersion\Explorer
Märkus.: Saate kopeerida ja kleepida navigeerimistee registri ülemisele ribale.
2. samm : paremklõpsake Exploreril ja seejärel valige suvandi Uus alt Key. Pärast võtme loomist nimetage see ümber "Serialize".
Märkus . Kui teil on Exploreri võtme all juba käsk "Serialize", siis pole vaja duplikaati luua.
Samm 3 : Järgmisena paremklõpsake serialiseerimisel, hõljutage hiirekursorit valiku Uus kohal ja valige kontekstimenüüst DWORD-väärtus. See kirje luuakse registriredaktori akna parempoolsele paneelile.
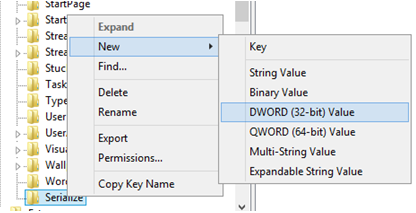
4. samm : nüüd nimetage see võti ümber "StartupDelayInMSec" ja tehke topeltklõps, et määrata väärtus nulliks, et vältida probleeme Windowsi teenuse automaatse viivitusega käivitamisega.
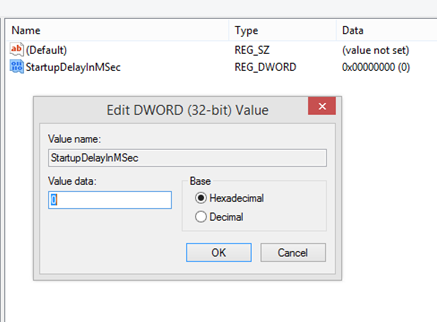
5. samm : Väljuge redaktorist ja taaskäivitage arvuti pärast töö salvestamist. Leiate, et teie käivitusrakendused olid käivitatud ja töökorras, kui arvuti pärast taaskäivitamist käivitus ja seega eemaldati kõik käivitusviivitused.
Lugege ka: Kuidas ajastatud ülesandeid Windowsi ülesannete plaanijas edasi lükata
Viimane sõna selle kohta, kuidas Windows 10 käivitusviivitust keelata?
Kui olete kellaaja nulli seadnud, ei teki teie arvutis käivitusviivitust. Kuid ülaltoodud samme saab vajadusel kasutada ka käivitamisviivituse suurendamiseks 10 sekundilt pikemaks. Kioskites, kus masina sisselülitamisel käivitub automaatselt ainult üks programm, on soovitatav viivitus üle 10 sekundi. Enne mis tahes rakenduse käivitamist on oluline lubada Windows 10-l käitada kõiki teenuseid ja protsesse. Enne muudatuste tegemist ärge unustage alati registrist varukoopiat teha.
Jälgi meid sotsiaalmeedias – Facebookis ja YouTube’is . Kui teil on küsimusi või ettepanekuid, andke meile teada allpool olevas kommentaaride jaotises. Soovime teiega lahenduse leidmiseks tagasi pöörduda. Postitame regulaarselt näpunäiteid ja nippe ning lahendusi tavalistele tehnoloogiaga seotud probleemidele.
Soovitatav lugemine:
Seaded, mida peaksite pärast Windows 10 hankimist kohandama
Mida teha, kui Windows 10 ei lülitu korralikult välja?
Teie käivitusketas on peaaegu täis – kuidas seda parandada?
Windows 10 käivitusparandus lõpmatus ahelas ja ei tööta: PARANDATUD
Windows 10 käivitus- ja väljalülituskiiruse suurendamine: 9 näpunäidet
Kui teie Windows 10 explorer ei tööta, oleme teid kaitsnud. Lugege ajaveebi, et leida lahendus, kui failiuurija ei tööta.
Kuidas värskendada draivereid Windows 11-s probleemide lahendamiseks ja seadmete ühilduvuse tagamiseks.
File Explorer on Windows 10 põhifunktsioon, mis võimaldab hõlpsasti leida ja hallata faile. Õppige, kuidas konfigureerida File Explorer avama "Seda arvutit" alates arvuti käivitamisest.
Kuidas kasutada Windows 11 otsingut tõhusalt ja kiiresti. Hanki kasulikud näpunäited ja parimad praktikad Windows 11 otsingufunktsiooni jaoks.
Iga arvutiga ühendatud seadet ja selle sees olevaid komponente haldavad seadmedraiverid. Draiverite värskendamine Windows 10-s on oluline mitmesuguste probleemide vältimiseks.
Kas näete File Explorer ei reageeri veateadet? Siit leiate tõhusad lahendused, et lahendada Windows 10 mittetöötava File Exploreri probleem.
Kuidas saada Windows 10-s abi - leidke parimad lahendused pea iga küsimusele, mis teil Microsoft Windows 10 kohta on.
Failiuurija ei reageeri tõrge Windows 10-s. File Explorer või Windows Exploreri protsess ei tööta operatsioonisüsteemis Windows 10. Hangi uued lahendused.
Uuri, kuidas tuua tagasi "Minu arvuti" ikoon Windows 11-s ja avada see lihtsalt, et pääseda oma failidele ja seadetele.
Kas te ei saa Windows 11 arvutis faile ja kaustu avada? Siit leiate teavet selle kohta, kuidas parandada, et Explorer.exe ei laadita käivitamisel ja tööle naasta.








