Windows 10 File Explorer ei tööta? Kuidas parandada

Kui teie Windows 10 explorer ei tööta, oleme teid kaitsnud. Lugege ajaveebi, et leida lahendus, kui failiuurija ei tööta.
Microsoft on väga tahtnud mängutööstuses oma nimes võrdlusaluseid seada. Alates sellest, kui Microsoft 90ndate lõpus sellesse astus, on selle Microsoft Gamesi vahel, mis hiljem muudeti Xbox Game Studiosiks, ja Sony Playstationsi vahel toimunud mängusõda. 2014. aastal tõi Sony turule pilvemängude tellimusteenuse PlayStation Now, mis võimaldab mängijatel PlayStationi mänge voogesitada igakuise liitumishinnaga. Teenus kuulutati välja PlayStation 4 ja hiljem PC jaoks, mis koosneb enam kui 500 mängust PS2-lt, PS3-lt ja PS4-lt. Kuna Sony laiendas seda väljaspool USA-d, järgnes Xbox sellele 2017. aastal Xbox Game Passiga . Seni oli see teenus mõeldud ainult Xboxi konsoolidele; Xbox on aga nüüd teatanud, et mängijatel on võimalik tellida Xbox Game Pass ka PC jaoks.
Vaatame, kuidas saate tellida Xbox Game Passi arvutile lubamiseks ja selle kasutamiseks Windows 10-s:
Hankige Xbox Game Pass
Pildi allikas: Polygon
Esiteks, kui te pole seda tellinud, ei saa te Xbox Game Passi Windowsis kasutada. Xbox Game Passi kasutamiseks arvutis on kaks erinevat tellimust. Saate hankida Xbox Game Passi arvutile väikese hinnaga 4,99 dollarit kuus. Kui soovite aga põnevamaid funktsioone, valige Game Pass Ultimate , mis maksaks teile 14,99 dollarit kuus. Nüüd sisaldab Game Pass Ultimate Game Passi PC-le, Xbox One konsoolidele ja mitme mängijaga võrgumängudele kõigil Xboxi konsoolidel. Seega, kui olete ainult arvuti omanik, on esimene teie jaoks õige valik.
Kasutage Xbox Game Passi Windows 10 arvutis
Xboxi rakenduse kasutamine
1. toiming: hankige Xboxi (beeta) rakendus
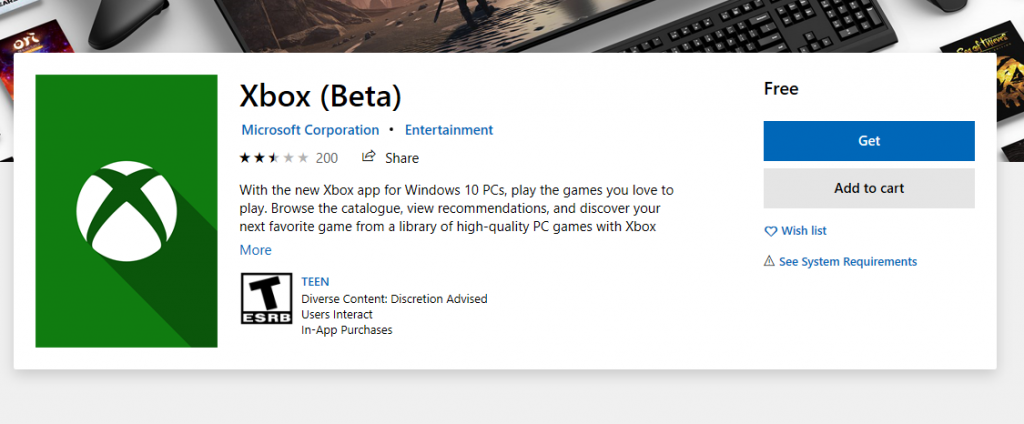
Avage oma Windows 10 arvutis Microsoft Store ja laadige alla Xboxi (beeta) rakendus. Järgige seda linki, et seda teha ülejäänud sammu läbimisel.
2. samm: logige sisse Xboxi rakendusse
Kasutage oma Microsofti kontot , sama, mille ostsite Xbox Game Passi, ja logige sisse Xboxi rakendusse. Siin näete peent kasutajaliidest, mis kuvab kõik mängud, mis on Game Pass for PC kaudu voogesitamiseks saadaval.
3. samm: installige ja mängige
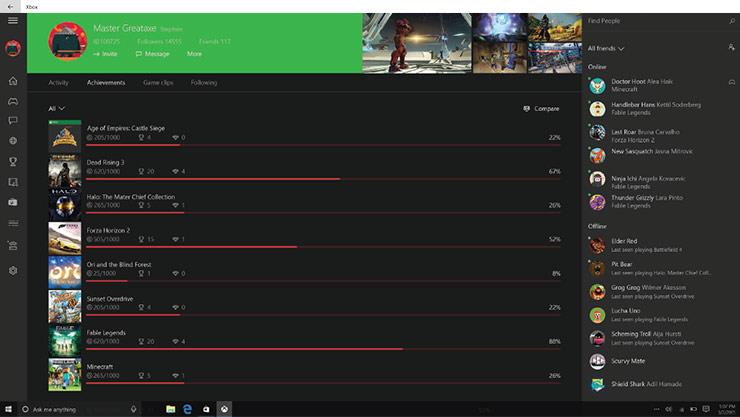
Pildi allikas: Xbox
Installige mängud oma süsteemi Xboxi rakenduse mängude teegist. Nende mängude otseteed luuakse teie töölaual. Kui installimine on lõppenud, saate mängu voogesitada, pääsedes neile nende otseteede kaudu või klõpsates otse Xboxi rakenduses mänguvalikul.
Kuigi see on kõige lihtsam samm Xbox Game Passi kasutamiseks opsüsteemis Windows 10, on tellimisteenuse käivitamiseks veel üks võimalus.
Microsoft Store'i kasutamine
1. samm: minge Microsoft Store'i teeki
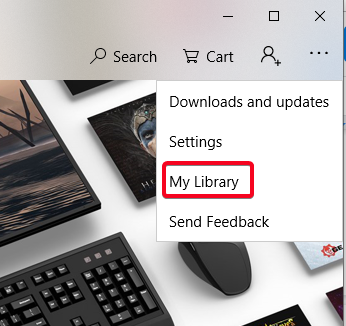
Avage oma Windows 10 arvutis sisseehitatud Microsoft Store ja klõpsake akna paremas ülanurgas menüünuppu. Edaspidi minge jaotisse Minu raamatukogu.
2. samm: leidke Xbox Game Pass
Kui olete Xbox Game Passi tellinud, näete siin valikut Xbox Game Pass, mille ees on Xboxi logo. Klõpsake sellel ja uurige pääsmega saadud mänge.
3. samm: otsige loendist oma lemmikut.
Microsoft Store loetleb kõik mängud, mis on saadaval Xbox Game Passis. Siiski on väike konks.
See loend sisaldab kõiki Xbox Game Passi mänge, mis tähendab ka neid, mis on saadaval ainult Xboxi konsoolidel. Ja te ei saa neid filtreerida, et leida neid, mida saate kasutada ainult Windows 10 arvutis. Seega on parem teha ülalmainitud toimingud, et kasutada Xbox Game Passi Windows 10 arvutis ja nautida oma lemmik Xboxi mängude pilvevoogesitust.
Saadavus ja mängude loend

Pildi allikas: Microsoft
Xbox Game Pass on praegu saadaval ainult piiratud piirkondades. Siiski on hõlmatud enamik riike kõigil mandritel, kus on kõige rohkem Xboxi kasutajaid. See hõlmab paljude teiste hulgas Ühendkuningriiki, AÜE-d, Austraaliat, Argentinat, Itaaliat ja Türgit.
Mis puutub mängudesse, siis praegu on Xbox lubanud arvutis voogesitada ainult valitud pealkirju ja kavatseb varsti kataloogi lisada. Kuid Xbox Game Pass ei piirduks ainult Xbox Game Studiosi levitatavate mängudega. Xbox Game Passil on mitmesuguseid mänge teistelt stuudiotelt, nagu PES, Resident Evil, Mortal Kombat X, Halo ja Gears of War.
Projekt xCloud ja Xbox Game Pass

Pildi allikas: Microsofti ajaveeb
Microsoft on juba teatanud oma kuulsast Project xCloudist , mis on täielikult pühendatud mängude voogesituse konsool. Xbox Game Passiga on see aga juba pilvemänguteenustesse jõudnud. Nende kahe teenuse erinevus võib seisneda mängude loendis ja selles, et xCloudil oleks täiesti uus konsool. Kuna kõik projekti xCloudi kohta avaldatu ei andnud teenuse kohta kinnitust, oleks tore näha, kui erinev oleks xCloud võrreldes Xbox Game Passiga.
Sellega on Microsoft taas asunud oma rivaali Sony vastu võtma; Kuid kui parem see PlayStation Now teenus on, on veel üks pikk arutelu. Praegu saavad Xboxi austajad lõõgastuda, sest nüüd saavad nad oma lemmikmänge otse süsteemist voogesitada.
Kui olete mõne Xbox Game Passi teenuse tellinud, ootame teie arvamust selle kohta kommentaaride jaotises. Lisaks, kui olete juba kasutanud Xbox Game Passi arvutis, rääkige meile oma kogemusest Xboxi mängude voogesituse kohta Windows 10 arvutis.
Selliste tehniliste näpunäidete ja nippide kohta lisateabe saamiseks tellige meie uudiskiri või liituge meiega meie Facebooki ja Twitteri lehtedel, et saada uusima tehnoloogiaga kursis. trendid iga päev.
Kui teie Windows 10 explorer ei tööta, oleme teid kaitsnud. Lugege ajaveebi, et leida lahendus, kui failiuurija ei tööta.
Kuidas värskendada draivereid Windows 11-s probleemide lahendamiseks ja seadmete ühilduvuse tagamiseks.
File Explorer on Windows 10 põhifunktsioon, mis võimaldab hõlpsasti leida ja hallata faile. Õppige, kuidas konfigureerida File Explorer avama "Seda arvutit" alates arvuti käivitamisest.
Kuidas kasutada Windows 11 otsingut tõhusalt ja kiiresti. Hanki kasulikud näpunäited ja parimad praktikad Windows 11 otsingufunktsiooni jaoks.
Iga arvutiga ühendatud seadet ja selle sees olevaid komponente haldavad seadmedraiverid. Draiverite värskendamine Windows 10-s on oluline mitmesuguste probleemide vältimiseks.
Kas näete File Explorer ei reageeri veateadet? Siit leiate tõhusad lahendused, et lahendada Windows 10 mittetöötava File Exploreri probleem.
Kuidas saada Windows 10-s abi - leidke parimad lahendused pea iga küsimusele, mis teil Microsoft Windows 10 kohta on.
Failiuurija ei reageeri tõrge Windows 10-s. File Explorer või Windows Exploreri protsess ei tööta operatsioonisüsteemis Windows 10. Hangi uued lahendused.
Uuri, kuidas tuua tagasi "Minu arvuti" ikoon Windows 11-s ja avada see lihtsalt, et pääseda oma failidele ja seadetele.
Kas te ei saa Windows 11 arvutis faile ja kaustu avada? Siit leiate teavet selle kohta, kuidas parandada, et Explorer.exe ei laadita käivitamisel ja tööle naasta.








