Windows 10 File Explorer ei tööta? Kuidas parandada

Kui teie Windows 10 explorer ei tööta, oleme teid kaitsnud. Lugege ajaveebi, et leida lahendus, kui failiuurija ei tööta.
Windows 10 on kõige populaarsem ja sagedamini kasutatav OS, millel on suurem osa turuosast. Aeg-ajalt avaldab Microsoft Windowsi jaoks uusi värskendusi, et muuta see tõhusamaks ja turvalisemaks.
Kas olete kunagi kuulnud Windowsi sündmustevaaturist? See on Windows OS-iga kaasas olev kasulik utiliit, mis salvestab ja salvestab teavet selle kohta, mis teie seadmes toimub.
Selles postituses oleme käsitlenud kõike, mida peate teadma selle kohta, mis on Windows Event Viewer, kuidas seda kasutada ja miks seda vaja on.
Loe ka: Kuidas teada saada, kes ja millal on teie arvutisse sisse loginud
Sukeldume sisse.
Mis on Windowsi sündmuste vaatur?
Pildi allikas: Windowsi aruanne
Neile, kes pole teadlikud, on Windows Event Viewer Windowsi pakutav haldusutiliit, mis võimaldab teil lühidalt vaadata sündmusi, vigu ja muud seotud Windowsi teavet. Windows Event Viewer on operatsioonisüsteemi oluline osa ja see on sisseehitatud peaaegu kõigi Windowsi versioonidega.
See on kate, mis salvestab kogu teabe ja sündmuste, mis teie Windowsi süsteemis toimuvad . Windows Event Viewer võimaldab teil ka jälgida tõrkeid, hoiatusi ja muid olulisi sündmusi, mis võivad põhjustada seadme rikke või talitlushäireid. Seega, kui teie seadmes on hiljuti tehtud muudatusi, logib Windows Event Viewer kogu seotud teabe, mida saate igal ajal hinnata. Kui teil on Windowsi tõrkeid või konkreetseid probleeme, võib Windows Event Viewer teile suureks abiks olla.
Kui olete omandanud põhiteadmised Windowsi sündmustevaaturi toimimise kohta, saate kiiresti oma süsteemi taustal toimuva kohta põhjalikumalt tutvuda. Nüüd jätkame ja õpime kasutama Windowsi sündmustevaaturi tööriista Windows 10 arvutis.
Kuidas kasutada Windowsi sündmustevaaturit?
Windowsi sündmustevaaturi käivitamiseks oma seadmes toimige järgmiselt.
Käivitage menüü Start otsing ja tippige tekstikasti "Sündmuste vaatur". Vajutage sisestusklahvi.
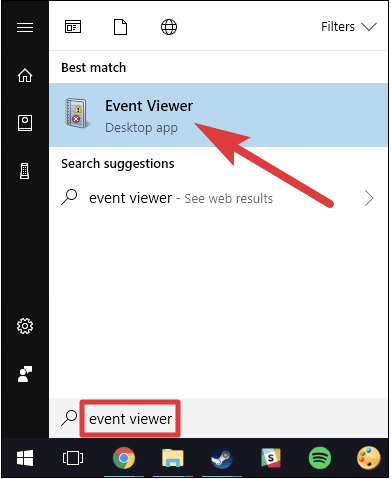
Kui sündmuste vaaturi aken avaneb, näete vasakpoolsel menüüpaanil mitmesuguseid sündmusi, mis on loetletud erinevate kategooriate ja alamkategooriate all.
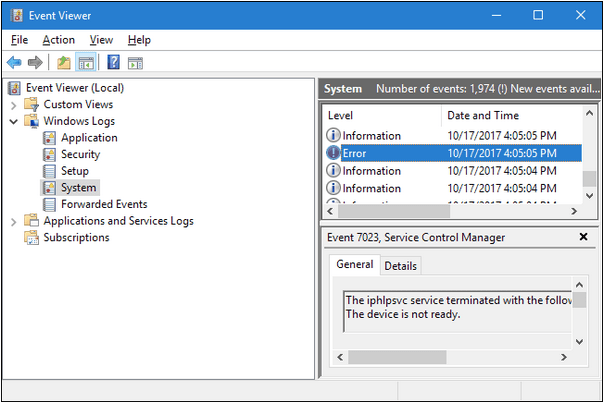
Siin on midagi, mida peaksite teadma. Niipea, kui hakkate Event Viewerit hindama, näete erinevate pealkirjade all paari veateadet ja hoiatust. Pole tähtis, isegi kui teie seade töötab korralikult, võisid need tõrketeated ilmneda ja laheneda taustal. Nii et paanikaks pole põhjust!
Miks see on oluline?
Windows Event Viewer ei pruugi end iga päev nii vajalikuna tunda, kuid jah, see on Windowsi OS-i lahutamatu osa, eriti kui tegelete konkreetse vea või probleemi tõrkeotsinguga. Sündmusvaaturi aken aitab teil jõuda peamise põhjuseni, loetledes kasulikku teavet konkreetse taustal toimunud sündmuse kohta.
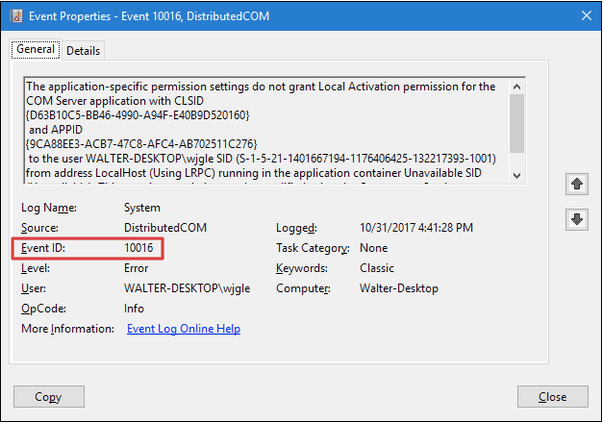 On palju levinud Windowsi probleeme, nagu süsteemi krahh, veateated, sinine ekraan, riistvaradraiveri rike ja palju muud, millega peate võib-olla Windowsi masina kasutamisel tegelema. Windows Event Vieweri abil saate oma süsteemi paremini tunda ja teha täpse analüüsi selle kohta, millised sündmused või muudatused hiljuti toimusid.
On palju levinud Windowsi probleeme, nagu süsteemi krahh, veateated, sinine ekraan, riistvaradraiveri rike ja palju muud, millega peate võib-olla Windowsi masina kasutamisel tegelema. Windows Event Vieweri abil saate oma süsteemi paremini tunda ja teha täpse analüüsi selle kohta, millised sündmused või muudatused hiljuti toimusid.
Peale selle salvestab Windows Event Viewer ka teie seadme täpse alglaadimisaja. Sellele teabele pääsete juurde, et parandada oma seadme alg- ja käivitusprobleeme. Iga sündmusevaaturi salvestatud teave märgitakse kordumatu sündmuse ID alla.
Niisiis, inimesed, see kõik puudutas sündmustevaaturi kasutamist Windows 10 masinas. Loodame, et kasutate seda tööriista Windowsi levinud vigade ja probleemide jälgimiseks ja parandamiseks maksimaalselt ära .
Kui teie Windows 10 explorer ei tööta, oleme teid kaitsnud. Lugege ajaveebi, et leida lahendus, kui failiuurija ei tööta.
Kuidas värskendada draivereid Windows 11-s probleemide lahendamiseks ja seadmete ühilduvuse tagamiseks.
File Explorer on Windows 10 põhifunktsioon, mis võimaldab hõlpsasti leida ja hallata faile. Õppige, kuidas konfigureerida File Explorer avama "Seda arvutit" alates arvuti käivitamisest.
Kuidas kasutada Windows 11 otsingut tõhusalt ja kiiresti. Hanki kasulikud näpunäited ja parimad praktikad Windows 11 otsingufunktsiooni jaoks.
Iga arvutiga ühendatud seadet ja selle sees olevaid komponente haldavad seadmedraiverid. Draiverite värskendamine Windows 10-s on oluline mitmesuguste probleemide vältimiseks.
Kas näete File Explorer ei reageeri veateadet? Siit leiate tõhusad lahendused, et lahendada Windows 10 mittetöötava File Exploreri probleem.
Kuidas saada Windows 10-s abi - leidke parimad lahendused pea iga küsimusele, mis teil Microsoft Windows 10 kohta on.
Failiuurija ei reageeri tõrge Windows 10-s. File Explorer või Windows Exploreri protsess ei tööta operatsioonisüsteemis Windows 10. Hangi uued lahendused.
Uuri, kuidas tuua tagasi "Minu arvuti" ikoon Windows 11-s ja avada see lihtsalt, et pääseda oma failidele ja seadetele.
Kas te ei saa Windows 11 arvutis faile ja kaustu avada? Siit leiate teavet selle kohta, kuidas parandada, et Explorer.exe ei laadita käivitamisel ja tööle naasta.








