Windows 10 File Explorer ei tööta? Kuidas parandada

Kui teie Windows 10 explorer ei tööta, oleme teid kaitsnud. Lugege ajaveebi, et leida lahendus, kui failiuurija ei tööta.
Windows 10 keskkond on täis laia valikut kasulikke funktsioone. Olenemata sellest, kui palju me Windowsi uurime, jääb alati midagi ilma. Niisiis, kas teadsite, et Windows 10 sisaldab hunnikut valikulisi funktsioone, mis on spetsiaalselt ette nähtud ärivõrkudele ja serveritele? Noh, Windows 10 valikulistele funktsioonidele pääsete juurde eraldi dialoogiboksis "Windowsi funktsioonid", kus saate märkida või tühistada kõik funktsioonid, mida soovite kasutada. Ja üllataval kombel võtavad kõik need funktsioonid teie süsteemis märkimisväärselt palju kettaruumi, millest me pole teadlikud.
Seega, kui te ei tea, kus need funktsioonid asuvad, siis siin on kiire juhend Windows 10 valikuliste funktsioonide kasutamiseks ja nende lubamiseks/keelamiseks.
Alustame.
Kuidas pääseda juurde Windows 10 valikulistele funktsioonidele
Windows 10 valikulised funktsioonid ei õigusta seda, kuidas nimi viitab, tegelikult on need üsna kasulikud. Windows 10 keerukas operatsioonisüsteem on pakkunud õiglast ja lihtsat viisi, kuidas pääseda neile funktsioonidele juurde ja vaadata, milliseid funktsioone need funktsioonid pakuvad.
Windows 10 valikuliste funktsioonide haldamiseks peate võib-olla juhtpaneeli sügavale uurima, kuna kahjuks ei pääse te neile Windowsi sätete rakenduse kaudu juurde.
Juhtpaneeli kiireks käivitamiseks saate kasutada menüüd Start.
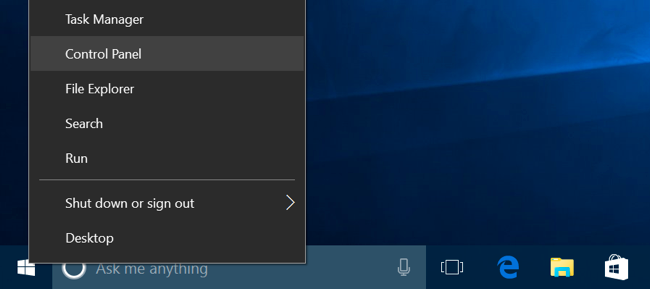
Nüüd valige vasakpoolselt menüüribalt suvand "Programmid".
Jaotises "Programmid ja funktsioonid" puudutage valikut "Lülita Windowsi funktsioonid sisse või välja".
Teine alternatiivne viis dialoogiboksi „Windowsi funktsioonid” avamiseks on menüü Start kaudu. Tippige kiiresti Cortana otsingukasti "Valikulised funktsioonid" ja vajutage sisestusklahvi.
Kui ekraanile ilmub kast Windowsi funktsioonid, näete siin funktsioonide loendit. Näete, et mõned funktsioonid on juba lubatud ja vähesed on veel märkimata.
Sirvige loendit ja lubage loendis mis tahes valikuline funktsioon, puudutades selle nime kõrval olevat märkeruutu.
Windows võib muudatuste kajastamiseks küsida teilt luba süsteemi taaskäivitamiseks. Muudatuste salvestamiseks puudutage nuppu OK.
MÄRKUS. Kõiki neid funktsioone pole vaja korraga lubada. Saate vaadata, millised funktsioonid on kasutusel ja lubada need vastavalt nende pakutavatele funktsioonidele.
Vaata ka:-
Windows 10 tegumiriba probleemide lahendamise viisid Windows 10 tõi paljudest süsteemirakendustest välja parima. Tegumiriba on üks neist, kuid teie...
Windows 10 valikulised funktsioonid
Siin on Windows 10 valikuliste funktsioonide ja nende pakutavate funktsioonide kiire ülevaade. See aitab teil otsustada, millised funktsioonid peaksite oma süsteemis lubama või keelama.
Hyper-V virtualiseerimistööriist : see valikuline Windowsi funktsioon võimaldab teil luua ja hallata virtuaalseid masinaid.
Eraldatud kasutajarežiim : see on Windowsi uusim lisand, mis võimaldab kasutajatel käitada rakendusi palju eraldatud ja turvalises režiimis, kus nad ei saa hostmasinat mingil viisil kahjustada.
.NET Framework 3.5 : saate seda tööriista kasutada .NET-i rakenduste käitamiseks Windowsis.
Manustatud kestakäivitaja : seda tööriista kasutatakse siis, kui soovite asendada Windows 10 kesta explorer.exe kohandatud kestaga.
Meediumifunktsioonid : kuna Windows Media Player on üsna vananenud. Saate selle valiku "Valikuliste funktsioonide" loendist keelata, et see täielikult oma Windowsis loobuda.
Pärandkomponendid : niipea, kui installite mis tahes mängu, mis nõuab DirectPlay-ühilduvust, saate seda funktsiooni Windowsis kasutada.
Microsoft Print to PDF : kui soovite lubada või keelata Windows 10 PDF-printeri, saate seda valikut kasutada.
Multipoint Connector : see Windows 10 valikuline funktsioon on kasulik ettevõtete võrkude jaoks, kui nad peavad käivitama MultiPoint armatuurlaua rakendusi.
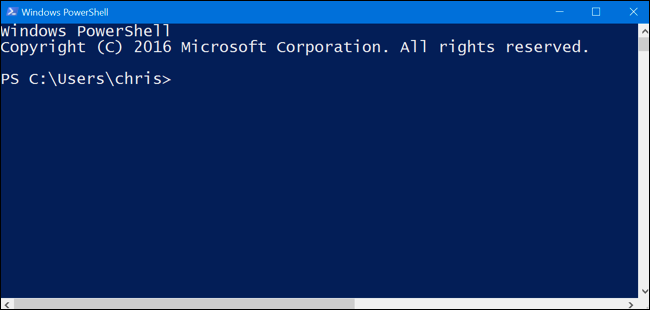
Windows PowerShell 2.0 : see pakub kasutajatele täiustatud ja tipptasemel skriptimiskeskkonda.
Siin on vaid mõned Windows 10 valikulised funktsioonid, mida saate õigesti kasutada. Sellest loendist leiate ka rohkem valikuid, mida saate vastavalt oma eelistustele lubada või keelata.
Loodame, et olete nüüd Windows 10 valikuliste funktsioonide kasutamise ja nende pakutavaga läbi. Asuge tööle ja hallake neid Windows 10 funktsioone targalt (vajadusel)
Vaata ka:-
Võimalused Windows.old kausta eemaldamiseks Windowsis... Kui installisite hiljuti Windows 10 uusima versiooni ja ootate, et saaksite taastada palju salvestusruumi...
Kui teie Windows 10 explorer ei tööta, oleme teid kaitsnud. Lugege ajaveebi, et leida lahendus, kui failiuurija ei tööta.
Kuidas värskendada draivereid Windows 11-s probleemide lahendamiseks ja seadmete ühilduvuse tagamiseks.
File Explorer on Windows 10 põhifunktsioon, mis võimaldab hõlpsasti leida ja hallata faile. Õppige, kuidas konfigureerida File Explorer avama "Seda arvutit" alates arvuti käivitamisest.
Kuidas kasutada Windows 11 otsingut tõhusalt ja kiiresti. Hanki kasulikud näpunäited ja parimad praktikad Windows 11 otsingufunktsiooni jaoks.
Iga arvutiga ühendatud seadet ja selle sees olevaid komponente haldavad seadmedraiverid. Draiverite värskendamine Windows 10-s on oluline mitmesuguste probleemide vältimiseks.
Kas näete File Explorer ei reageeri veateadet? Siit leiate tõhusad lahendused, et lahendada Windows 10 mittetöötava File Exploreri probleem.
Kuidas saada Windows 10-s abi - leidke parimad lahendused pea iga küsimusele, mis teil Microsoft Windows 10 kohta on.
Failiuurija ei reageeri tõrge Windows 10-s. File Explorer või Windows Exploreri protsess ei tööta operatsioonisüsteemis Windows 10. Hangi uued lahendused.
Uuri, kuidas tuua tagasi "Minu arvuti" ikoon Windows 11-s ja avada see lihtsalt, et pääseda oma failidele ja seadetele.
Kas te ei saa Windows 11 arvutis faile ja kaustu avada? Siit leiate teavet selle kohta, kuidas parandada, et Explorer.exe ei laadita käivitamisel ja tööle naasta.








