Windows 10 File Explorer ei tööta? Kuidas parandada

Kui teie Windows 10 explorer ei tööta, oleme teid kaitsnud. Lugege ajaveebi, et leida lahendus, kui failiuurija ei tööta.
Klahvide ümberjoondamiseks operatsioonisüsteemis Windows 10 on soovitatav kasutada SharpKeys for Windows 10, mis on tasuta ja lihtsalt kasutatav rakendus. Windows 10 jaoks mõeldud Sharpi võtmeid saab alla laadida Githubi veebisaidilt ja selle installimine arvutisse võtab vaevalt minuteid. Kuna tegemist on avatud lähtekoodiga rakendusega, saab see värskendusi ja praegune värskendatud versioon on V3.9. Külastage veebisaiti ja laadige alla the.MSI-fail ning installimiseks topeltklõpsake. Pärast installimist järgige juhendit, et teada saada, kuidas Sharpkeysi Windows 10 jaoks tõhusalt kasutada ja kuidas tehtud muudatusi tagasi pöörata.
SharpKeys Windows 10 jaoks: sissejuhatus
Allpool kuvatakse rakenduse Sharpkeys esimene ekraan. Kokku on 8 nuppu, mis täidavad erinevaid funktsioone ja aitavad kasutajal Windows 10 klaviatuuri ümber kaardistada .
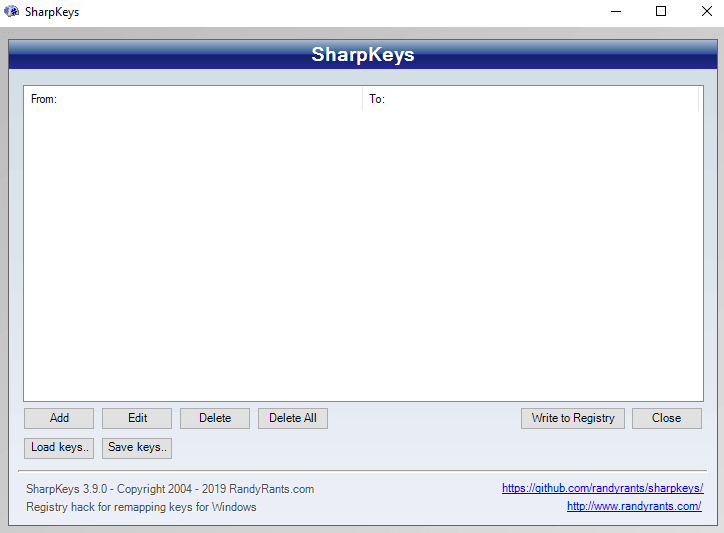
Lisamine: lisage uus võtmekomplekt, mis tuleb ümber vastendada.
Redigeerimine: redigeerige olemasolevat uuesti vastendatud võtit teiseks.
Kustuta: kustutage võtme uuesti vastendamiseks juba antud käsk.
Kustuta kõik: =Kustutab kõik käsud korraga.
Registrisse kirjutamine: pärast võtmete ümberjaotamise käsu lisamist peate muudatuste jõustumiseks seda nuppu vajutama.
Sule: tarkvarast väljumine.
Salvesta klahvid: kui olete mõned klaviatuuri klahvid ümber vastendanud, saate salvestada tehtud muudatuste loendi edaspidiseks kasutamiseks.
Laadi võtmed : Laadib uuesti salvestatud varem uuesti vastendatud võtmete loendi.
Kuidas määrata Windows 10 teravate klahvide abil klaviatuuril klahve ümber?
Klaviatuuri klahvide ümberjaotamine on väga lihtne, eeldusel, et teate, kuidas seda teha. Olen võimaluse korral toimingud kuvatõmmistega loetlenud, et see oleks teie jaoks lihtne.
Samm 1. Avage rakendus Sharpkeys.
Samm 2. Klõpsake nuppu Lisa . See avab teise akna kahe loendiga.
3. samm. Esimene loend või vasakpoolses servas olev loend on klahvide loend, mida soovite ümber joondada või määrata.
4. samm. Teine loend või parempoolne loend on tulemuste loend, mida soovite, kui vajutate esimeses loendis valitud klahvi.
Lihtsustuse huvides, kui soovite , et klaviatuuril A- täht kirjutaks tähe B , valige esimesest loendist täht A klahv ja teisest loendist täht B.
Samm 5. Saate valida iga loendi paremal asuva kerimisriba abil uuesti vastendatavad klahvid või klõpsata nupul Type Key .
6. samm. See avab veelgi väikese akna, mis võimaldab kasutajal valida klaviatuurilt klahvi, vajutades seda ühekordselt. See aitab säästa rohkem kui 100 klahvi loendis allapoole kerides kuluvat aega ja vaeva.
Samm 7. Väikese akna sulgemiseks klõpsake nuppu OK . Kui olete mõlema loendi jaoks väärtused valinud, klõpsake loendite aknas nuppu OK .
Samm 8. Te naasete esimesele ekraanile. Soovitud muudatused kuvatakse tühjal väljal. Need muudatused on ainult salvestatud, kuid tegelikud muudatused tehakse pärast seda, kui vajutate nuppu Kirjuta registrisse .
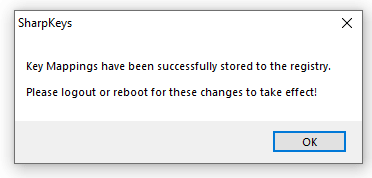
9. samm. Saate teade, et võtmeväärtuste muudatus on registrisse salvestatud, kuid mõju ilmneb alles pärast masina taaskäivitamist .
Märkus. Viipateade ütleb, et väljalogimine või taaskäivitamine rakendab muudatused. Isiklikult proovisin kõigepealt väljalogimist, kuna see oli lihtsam ja vähem aeganõudev kui taaskäivitamine, kuid see ei töötanud. Alles pärast taaskäivitamist õnnestus võtme uuesti kaardistamine.
Samm 10. Taaskäivitage arvuti.
Lugege ka: Kuidas muuta klaviatuuri keelt Windows 10-s?
Millised on Windows 10 klaviatuuri teravate klahvide abil ümberkujundamise võimalused?
SharpKeys võimaldab kasutajatel olemasolevaid klaviatuuril kuvatavaid klahve ümber vastendada mis tahes muule soovitud klahvile. Lisaks nähtavatele võtmefunktsioonidele pakub see ka teatud peidetud, kuid kasulikke funktsioone, nagu:
Milliseid klahve saab Windows 10 jaoks Sharpkeyde abil ümber kaardistada? (Soovitused)
Saate ümber kaardistada kõik oma klaviatuuri 100+ klahvi, sealhulgas multimeediumiklahvid, st kui teie klaviatuuril on sellised lisanupud nagu Esita, Stopp, Edasi jne. Isiklikult otsustasin katsetamiseks uuesti kaardistada seitse klahvi ja siin on nende võtmete loend:
Pärast nende muudatuste kaardistamist klõpsasin nuppu Kirjuta registrisse ja taaskäivitasin arvuti.
Pärast arvuti taaskäivitamist palus see mul vajutada CTRL+ALT+DEL, et sisestada parool sisselogimise protsessis. See oli tavaline protseduur, kuni sain aru, et see ei tööta. Selle põhjuseks oli asjaolu, et vastendasin vasakpoolse CTRL-i ümber kalkulaatorisse ja sisselogimiseks. Pean vajutama parempoolset CTRL-i, mida ma tavaliselt ei teinud. Probleeme ei olnud ja kõik muu oli korras ja ümberkaardistamine oli tehtud minu antud käskude järgi.
Lugege ka: Windows 10 klaviatuuri keelamise viisid .
Kuidas taastada uuesti kaardistatud klahvid vaikeseadetele, kasutades Windows 10 teraviklahve?
SharpKeysi oluline omadus on see, et see kuvab kõik teie arvutis uuesti kaardistatud võtmed. Kui soovite muudatused tühistada või taastada kõik võtmefunktsioonid vaikeväärtustele, vajutage nuppu Kustuta kõik ja teile kuvatakse allpool näidatud viip:
Registri värskendamiseks vajutage nuppu Kirjuta registrisse ja pärast taaskäivitamist taastatakse teie klaviatuuri algsätted. Tahaksin teie kõigiga jagada üht saladust. Ma ei teadnud, et registri kustutamine ja värskendamine käib vaid kahe nupu abil. Seitsme arvutis tehtud muudatuse taastamiseks läksin isiklikult ja ühendasin iga klahvi algse funktsiooniga ümber. See võttis palju aega, kuna pidin funktsioonide loendit allapoole kerima, kuna nupp Type Key ei töötanud Remapped klahvide puhul. Siin on mõned tõendid:
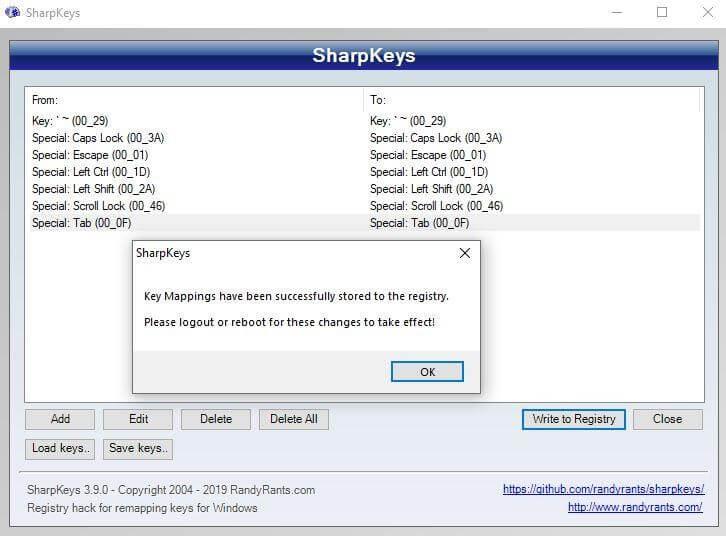
Märkus. Kasutage esimest meetodit, et kustutada võti, mida soovite taastada, ja pärast selle registrisse kirjutamist taaskäivitage arvuti. Ärge kasutage üksikute võtmete uuesti vastendamise meetodit.
Lugege ka: Parimad tööriistad klaviatuuri ümberkorraldamiseks
Teravad klahvid Windows 10 jaoks: kasulik rakendus.
Sharp Keys for Windows 10 on väga kasulik rakendus, kui soovite katkist võtit ümber kaardistada või mängude jaoks uuesti määrata klahvihunnikut. Seda on lihtne kasutada ja muudatusi saab mõne lihtsa nupu abil tagasi pöörata. Olen dokumenteerinud kõik, mis on Sharpkeysi kohta teada, kuid kui teil on probleeme, kirjutage allolevasse kommentaaride jaotisesse märkus ja ma proovin selle lahendada. Samuti tellige meie Systweaki ajaveebid ja YouTube'i kanal, et saada rohkem uudiseid ja värskendusi tehnikaga seotud probleemide kohta.
Kui teie Windows 10 explorer ei tööta, oleme teid kaitsnud. Lugege ajaveebi, et leida lahendus, kui failiuurija ei tööta.
Kuidas värskendada draivereid Windows 11-s probleemide lahendamiseks ja seadmete ühilduvuse tagamiseks.
File Explorer on Windows 10 põhifunktsioon, mis võimaldab hõlpsasti leida ja hallata faile. Õppige, kuidas konfigureerida File Explorer avama "Seda arvutit" alates arvuti käivitamisest.
Kuidas kasutada Windows 11 otsingut tõhusalt ja kiiresti. Hanki kasulikud näpunäited ja parimad praktikad Windows 11 otsingufunktsiooni jaoks.
Iga arvutiga ühendatud seadet ja selle sees olevaid komponente haldavad seadmedraiverid. Draiverite värskendamine Windows 10-s on oluline mitmesuguste probleemide vältimiseks.
Kas näete File Explorer ei reageeri veateadet? Siit leiate tõhusad lahendused, et lahendada Windows 10 mittetöötava File Exploreri probleem.
Kuidas saada Windows 10-s abi - leidke parimad lahendused pea iga küsimusele, mis teil Microsoft Windows 10 kohta on.
Failiuurija ei reageeri tõrge Windows 10-s. File Explorer või Windows Exploreri protsess ei tööta operatsioonisüsteemis Windows 10. Hangi uued lahendused.
Uuri, kuidas tuua tagasi "Minu arvuti" ikoon Windows 11-s ja avada see lihtsalt, et pääseda oma failidele ja seadetele.
Kas te ei saa Windows 11 arvutis faile ja kaustu avada? Siit leiate teavet selle kohta, kuidas parandada, et Explorer.exe ei laadita käivitamisel ja tööle naasta.








