Windows 10 File Explorer ei tööta? Kuidas parandada

Kui teie Windows 10 explorer ei tööta, oleme teid kaitsnud. Lugege ajaveebi, et leida lahendus, kui failiuurija ei tööta.
RAM on iga arvuti teine mootor, mistõttu on see võimsam, seda parem. See on eriti vajalik neile, kes soovivad mängida mahukaid mänge või täita tipptasemel ülesandeid.
RAM on aga teie süsteemi kallis komponent ja hea RAM-i hankimine maksaks teile üsna mitu dollarit. Kuid kas teadsite, et on nutikas viis selle kulu vältimiseks, kasutades Windowsi sülearvutis/arvutis lihtsalt välkmälu RAM-i?
Peaaegu kõigi Windowsi versioonide (XP, 7, 8, 10) jaoks saate oma pliiatsi draivi RAM-iks teisendada . See on suurepärane võimalus ka neile, kes soovivad osta uut RAM-i, kuid kellel pole ühendamiseks vaba pesa. Pliiatsi draivi muutmiseks RAM-iks on palju viise. Kuid praegu saate Windowsis mälupulga RAM-i kasutamiseks ja mõne dollari säästmiseks järgida järgmisi meetodeid:
Peab lugema: veateate „Windows ei saa muuta kasutaja parooli” parandamine
1. Virtuaalse RAM-i meetod
Virtuaalne RAM või virtuaalmälu on teie Windowsi masina sisseehitatud funktsioon. Alustamiseks järgige alltoodud samme.
I. Sisestage pliiatsi draiv mis tahes töötavasse USB-porti.
II. Minge ikooni Minu arvuti ja paremklõpsake.
III. Valige suvandite loendist Atribuudid .
IV. Klõpsake atribuutide akna vasakus servas nuppu Täpsemad süsteemisätted .
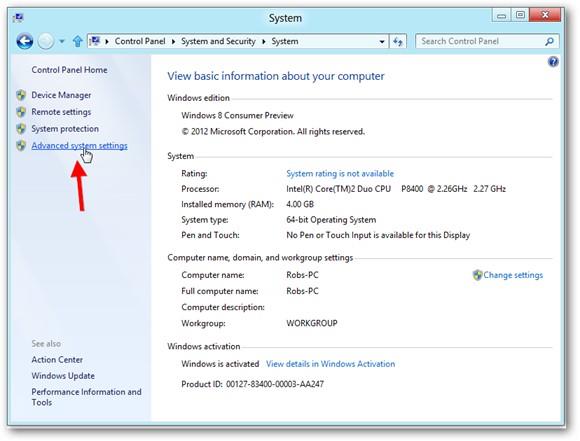
V. Klõpsake akna System Properties ülaosas vahekaarti Täpsemalt .
VI. Klõpsake jaotises Toimivus nuppu Sätted .
VII. Valige jõudlussuvandite aknast uuesti vahekaart Täpsemalt .
VIII. Klõpsake jaotises Virtuaalmälu nuppu Muuda… .
IX. Tühjendage ruut Halda kõigi draivide saalefaili suurust automaatselt ja valige kuvatud draivide loendist oma pliiatsidraiv.
X. Lisage väärtus MB-des valiku Kohandatud suurus alla. See väärtus peab olema vähemalt 200 MB võrra väiksem kui kuvatav väärtus vaba ruumi suhtes.
XI. Taaskäivitage masin ja nautige kiiremat jõudlust.
Peab lugema: kuidas arvuti kaugjuhtimisega CMD abil välja lülitada Windows 7-s
2. ReadyBoost meetod
Kui virtuaalmälu meetod mingil põhjusel teie arvutis ei tööta, võite proovida ReadyBoosti meetodit. Järgige antud samme:
I. Sisestage oma pastakas töötavasse USB-porti.
II. Avage Minu arvuti , leidke oma Pen Drive ja paremklõpsake sellel.
III. Valige suvandite hulgast Atribuudid .
IV. Klõpsake jaotises Atribuudid vahekaarti ReadyBoost .
V. Valige raadionupp valiku Kasuta seda seadet vastu.
VI. Määrake draivi tegelikust suurusest väiksem väärtus. Kui teie välkmälupulk on 7600 MB, määrake limiidiks 7000.
VII. Klõpsake nuppu Rakenda ja taaskäivitage.
Kui soovite kõik uuesti normaalseks muuta, muutke vahekaardil ReadyBoost valik Kasuta seda seadet valikuks Ära kasuta seda seadet. Tehtud muudatuste rakendamise tagamiseks taaskäivitage masin.
Peab lugema: iCloudi kasutamine Windowsis
Üldiselt on Pen-draivi kasutamine Windowsis RAM-ina käkitegu. Siiski on oluline, et eemaldaksite välkmäluseadme ohutult lahti, vastasel juhul võib see seadet kahjustada. Samuti looge ohutuse seisukohast süsteemi taastepunkt.
Kui teie Windows 10 explorer ei tööta, oleme teid kaitsnud. Lugege ajaveebi, et leida lahendus, kui failiuurija ei tööta.
Kuidas värskendada draivereid Windows 11-s probleemide lahendamiseks ja seadmete ühilduvuse tagamiseks.
File Explorer on Windows 10 põhifunktsioon, mis võimaldab hõlpsasti leida ja hallata faile. Õppige, kuidas konfigureerida File Explorer avama "Seda arvutit" alates arvuti käivitamisest.
Kuidas kasutada Windows 11 otsingut tõhusalt ja kiiresti. Hanki kasulikud näpunäited ja parimad praktikad Windows 11 otsingufunktsiooni jaoks.
Iga arvutiga ühendatud seadet ja selle sees olevaid komponente haldavad seadmedraiverid. Draiverite värskendamine Windows 10-s on oluline mitmesuguste probleemide vältimiseks.
Kas näete File Explorer ei reageeri veateadet? Siit leiate tõhusad lahendused, et lahendada Windows 10 mittetöötava File Exploreri probleem.
Kuidas saada Windows 10-s abi - leidke parimad lahendused pea iga küsimusele, mis teil Microsoft Windows 10 kohta on.
Failiuurija ei reageeri tõrge Windows 10-s. File Explorer või Windows Exploreri protsess ei tööta operatsioonisüsteemis Windows 10. Hangi uued lahendused.
Uuri, kuidas tuua tagasi "Minu arvuti" ikoon Windows 11-s ja avada see lihtsalt, et pääseda oma failidele ja seadetele.
Kas te ei saa Windows 11 arvutis faile ja kaustu avada? Siit leiate teavet selle kohta, kuidas parandada, et Explorer.exe ei laadita käivitamisel ja tööle naasta.








