Windows 10 File Explorer ei tööta? Kuidas parandada

Kui teie Windows 10 explorer ei tööta, oleme teid kaitsnud. Lugege ajaveebi, et leida lahendus, kui failiuurija ei tööta.
Kui teile ei meeldi videovestlused ja videokõned, pole teil tõenäoliselt spetsiaalset veebikaamerat. Kuid kunagi ei tea, millal seda vaja läheb. Kui teil on ootamatu vajadus uue veebikaamera hankimise järele, siis miks kulutada lisaraha, kui saate oma telefoni kaamerat kasutada veebikaamerana, järgides lihtsaid samme.
Kuidas kasutada telefoni veebikaamerana
Telefoni veebikaamerana kasutamiseks on kaks võimalust:
Kasutage telefoni veebikaamerana USB kaudu:
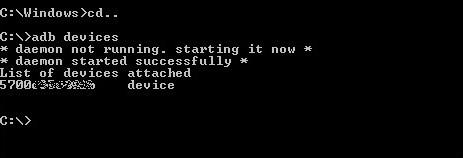
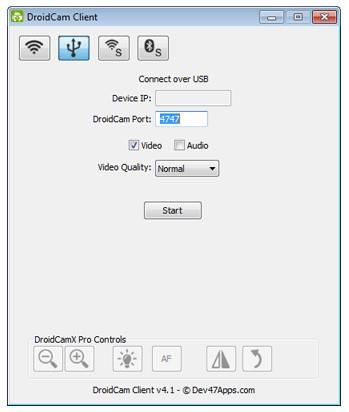 Loe ka: Kuidas teha nutitelefoni kaameraga paremaid selfisid
Loe ka: Kuidas teha nutitelefoni kaameraga paremaid selfisidKasutage telefoni veebikaamerana Wi-Fi kaudu:
Kui teil on kiire ja püsiv Wi-Fi signaal, võite hakata telefoni kaamerat kasutama juhtmevabalt arvuti veebikaamerana. Siin on peamine nõue, et nii teie Android-nutitelefon kui ka sülearvuti/lauaarvuti peavad olema ühendatud samasse WiFi-võrku. Pärast kinnitamist toimige järgmiselt.
Kui seadistamine on tehtud, peate võib-olla muutma veebikaamera allikat kliendil, kellega soovite videokõne luua.
Lugege ka: Kuidas kustutada dubleerivaid fotosid opsüsteemides Windows 10, 7 ja 8?
Nüüd, kui teate, kuidas kasutada telefoni kaamerat arvuti jaoks veebikaamerana , olete alati valmis äkiliseks videokõneks oma intervjueerija või perega. Niisiis, võtame pea ringi ja uurime.
Kui teie Windows 10 explorer ei tööta, oleme teid kaitsnud. Lugege ajaveebi, et leida lahendus, kui failiuurija ei tööta.
Kuidas värskendada draivereid Windows 11-s probleemide lahendamiseks ja seadmete ühilduvuse tagamiseks.
File Explorer on Windows 10 põhifunktsioon, mis võimaldab hõlpsasti leida ja hallata faile. Õppige, kuidas konfigureerida File Explorer avama "Seda arvutit" alates arvuti käivitamisest.
Kuidas kasutada Windows 11 otsingut tõhusalt ja kiiresti. Hanki kasulikud näpunäited ja parimad praktikad Windows 11 otsingufunktsiooni jaoks.
Iga arvutiga ühendatud seadet ja selle sees olevaid komponente haldavad seadmedraiverid. Draiverite värskendamine Windows 10-s on oluline mitmesuguste probleemide vältimiseks.
Kas näete File Explorer ei reageeri veateadet? Siit leiate tõhusad lahendused, et lahendada Windows 10 mittetöötava File Exploreri probleem.
Kuidas saada Windows 10-s abi - leidke parimad lahendused pea iga küsimusele, mis teil Microsoft Windows 10 kohta on.
Failiuurija ei reageeri tõrge Windows 10-s. File Explorer või Windows Exploreri protsess ei tööta operatsioonisüsteemis Windows 10. Hangi uued lahendused.
Uuri, kuidas tuua tagasi "Minu arvuti" ikoon Windows 11-s ja avada see lihtsalt, et pääseda oma failidele ja seadetele.
Kas te ei saa Windows 11 arvutis faile ja kaustu avada? Siit leiate teavet selle kohta, kuidas parandada, et Explorer.exe ei laadita käivitamisel ja tööle naasta.








