Windows 10 File Explorer ei tööta? Kuidas parandada

Kui teie Windows 10 explorer ei tööta, oleme teid kaitsnud. Lugege ajaveebi, et leida lahendus, kui failiuurija ei tööta.
SSH Secure Shelli võib pidada sidesüsteemiks seadme ja mis tahes võrgu, sealhulgas Interneti, vahel. See süsteem on turvaline, kuna see on krüptitud ning takistab häkkeritel või muul nuhk-, reklaam- ja pahavaral saada teavet selle kohta, milliseid saite või asukohti kasutaja külastab või kust andmeid saab. Linuxi operatsioonisüsteemid on teadaolevalt turvalisemad kui Windows, kuna arendajad pakkusid algusest peale eelinstallitud SSH Secure Shelli vaiketööriista ja sellele tööriistale pääseb juurde terminali käsuga. Kui aga mõtlesite Windows 10 jaoks mõeldud SSH-kliendi järele, on mõned võimalused, mida saate kasutada.
Miks vajate Windows 10-s SSH-klienti?
Enne kui liigume viie tööriista juurde, mis aitavad teil SSH-i turvalise kesta kaudu võrguga ühenduse luua, lubage mul rääkida teile Windows 10 SSH-kliendi eelistest.
SSH Secure Shell aitab turvalist juurdepääsu kaugterminalidele, eriti Linuxis ja teistes UNIX-põhistes süsteemides. See kehtib ka juhul, kui pääsete juurde mis tahes SSH-serverile, millele pääseb juurde ainult Windows 10 masina SSH-kliendiks teisendamisel. SSH Secure Shell on oluline ka neile, kes soovivad veebisaite hallata ja varundada. Nii et ilma pikema jututa kontrollime viit SSH-klienti Windows 10 jaoks:
| Rakenduse nimi | Kirjeldus |
|---|---|
| PuTTY Windows 10 jaoks | Graafiline kasutajaliides opsüsteemis Windows 10 |
| Windows PowerShell | Sisseehitatud Windowsi tööriist käsureaga |
| Secure Shell Google Chrome'i jaoks | Brauseripõhine SSH-tööriist |
| OpenSSH operatsioonisüsteemis Windows 10 koos Cygwini terminaliga | Kõige võimsam käsurea tööriist |
| FileZilla SSH FTP funktsioon | Failiedastus SSH kaudu. |
Olen selgitanud allpool veidi iga Windows 10 SSH-kliendi kohta.
Lugege ka: Kuidas kasutada SSH-serverit vigasele Windowsi arvutile juurdepääsuks
Parim SSH-klient Windows 10 jaoks
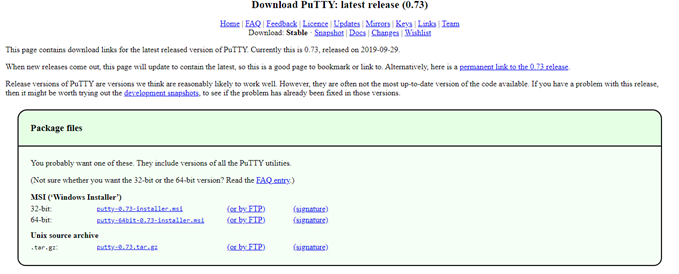
Pildi allikas: Putty
PuTTYfor Windows 10 on lihtne ja kiire viis oma Windowsi arvuti mis tahes SSH-serveriga ühenduse loomiseks. Sammud hõlmavad installifaili allalaadimist veebisaidilt, selle installimist ja seejärel ühenduse loomist kaugserveriga, avades lihtsalt käivitatava faili. Peate sisestama hostinime või IP-aadressi, loomulikult koos kasutajanime ja parooliga. Muud funktsioonid hõlmavad järgmist:
Laadi alla: PuTTY Windows 10 jaoks (tasuta)
Lugege ka: Kuidas oma IP-aadressi tasuta peita ja anonüümsust säilitada?
Kui teile ei meeldi installida oma Windows 10 arvutisse kolmanda osapoole tarkvara, siis on olemas Microsofti lahendus, mis muudab teie arvuti Windows 10-s SSH-kliendiks. Windows PowerShell võeti kasutusele opsüsteemis Windows 7 ja see on võimsam kui käsuviiba funktsioon. Samuti on alles hiljuti avalik, et Windows 10 jaoks on lisatud OpenSSH tugi, mis tuleb kasutamiseks PowerShelli lisada. Siin on juhised SSH Secure Shelli juurutamiseks OpenSSH kaudu Windows 10 jaoks:
1. samm: Seadete akna avamiseks vajutage klahvi Windows + I.
2. samm: paljude loetletud valikute hulgas klõpsake valikul Rakendused ja seejärel navigeerige jaotisse Rakendused ja funktsioonid.
Samm 3: Nüüd klõpsake valikul Valikulised funktsioonid ja seejärel klõpsake nuppu Lisa funktsioon.
S amm 4: Kerige alla ja leida OpenSSH Windows 10.
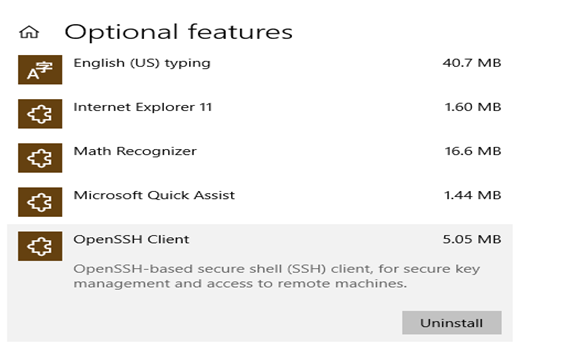
5. samm: valige see ja klõpsake nuppu Installi, et muuta oma arvutist Windows 10 SSH-klient
6. samm: taaskäivitage arvuti ja seejärel avage PowerShell Windows 10-s.
Märkus. Nüüd peate tippima ühenduse käsu, mis palub teil sisestada parool, ja teid ühendatakse SSH turvalise kesta kaugserveriga.
Lugege ka: Systweak VPN – peitke oma IP-aadress ja sirvige veebi anonüümselt
Google on olnud tarkvaratööstuses üks parimaid lahenduste pakkujaid ja tal on oma SSH Secure Shelli tööriist, mis muudab teie arvuti Windows 10 SSH-kliendiks. See on võimalik Google'i SSH Secure Shelli rakenduse kaudu, mis lisatakse laiendusena Google Chrome'i brauserisse. SSH-kliendi saab Chrome'i veebipoest tasuta installida ja pärast installimist; seda saab võrguühenduseta kasutada ilma Interneti-ühenduseta, kui on vaja juurdepääsu teie võrgus olevatele seadmetele.
Laadige alla: SSH Secure Shelli rakendus Google Chrome'i jaoks
Lugege ka: Kuidas kaitsta Windows 10 dünaamilise lukustuse funktsiooniga
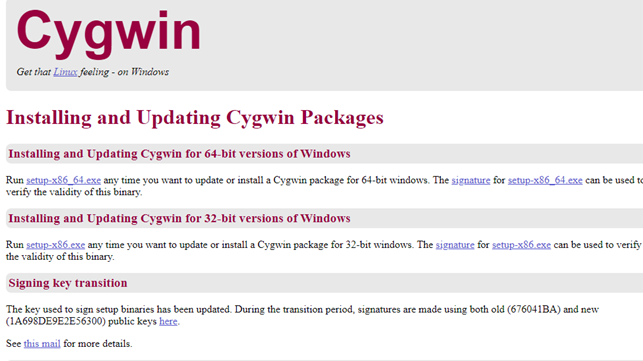
Pildi allikas: Cygwin
On tõsiasi, et Windowsi operatsioonisüsteemi kasutajad kasutavad kõige vähem käsurearakendusi. Teised operatsioonisüsteemi kasutajad, nagu Linux, Unix ja isegi Mac OS-i kasutajad, peavad terminali käsku kasutama mitu korda millegi või muu jaoks. Neile, kes eelistavad SSS-i turvalise kesta kasutamisel graafilist liidest, soovitan parimaks valikuks PuTTY for Windows 10. Kui aga olete valmis käsuridu uurima, saate kasutada OpenSSH-d operatsioonisüsteemis Windows 10 koos Cygwin Terminaliga, et muuta oma arvuti Windows 10-s SSH-kliendiks. Mõned funktsioonid hõlmavad järgmist:
Laadi alla: OpenSSH opsüsteemis Windows 10 koos Cygwini terminaliga (tasuta)
Lugege ka: Kuidas parandada Windows 10 tõrke "Interneti-turvalisus puudub"?
Pildi allikas: FileZilla
Viimane võimalus oma arvutist Windows 10 SSH-kliendiks muutmiseks on kasutada koos FileZillaga SSH Secure Shelli failiedastusprotokolli kaudu. Sellel on turvalisem failide või üleslaadimiste edastamine ja see toetab SSH-failiedastusprotokolli (SFTP). SSH Secure shelli kasutamiseks FileZillas on järgmised sammud:
Samm 1. Uue ühenduse loomiseks klõpsake nuppu Ava fail ja seejärel käsku Launch Manager.
2. samm. Seejärel lisage uus sait, valides protokolliks SFTP.
3. samm Sisestage serveri IP-aadress või hostinimi koos mandaatidega.
Samm 4. Klõpsake nuppu Ühenda, et teha kõik failiedastused SSH Secure Shelli kaudu.
Laadi alla: FileZilla (tasuta)
Lugege ka: Kuidas faile ja kaustu turvaliselt peita Windows 10-s käsuviibaga
Millist SSH-klienti Windows 10 jaoks peaksite kasutama?
Need on viis parimat SSH Secure Shelli rakendust, mida saate kasutada oma arvuti muutmiseks SSH-kliendiks Windows 10 jaoks. Kõik sõltub sellest, kuidas soovite seda protsessi kasutada, mis mõjutab teie otsust endale sobiva valikul. Näiteks kui teile meeldib kasutada Windowsi vaikevalikut, on PowerShelli kasutav OpenSSH Windows 10 jaoks õige. Kuid kui teile meeldib seda brauseris kasutada, on Google SSH Secure Shelli rakendus õige valik.
Jälgi meid sotsiaalmeedias – Facebookis ja YouTube’is . Kui teil on küsimusi või ettepanekuid, andke meile teada allpool olevas kommentaaride jaotises. Soovime teiega lahenduse leidmiseks tagasi pöörduda. Postitame regulaarselt nõuandeid ja nippe ning lahendusi tavalistele tehnoloogiaga seotud probleemidele.
Kui teie Windows 10 explorer ei tööta, oleme teid kaitsnud. Lugege ajaveebi, et leida lahendus, kui failiuurija ei tööta.
Kuidas värskendada draivereid Windows 11-s probleemide lahendamiseks ja seadmete ühilduvuse tagamiseks.
File Explorer on Windows 10 põhifunktsioon, mis võimaldab hõlpsasti leida ja hallata faile. Õppige, kuidas konfigureerida File Explorer avama "Seda arvutit" alates arvuti käivitamisest.
Kuidas kasutada Windows 11 otsingut tõhusalt ja kiiresti. Hanki kasulikud näpunäited ja parimad praktikad Windows 11 otsingufunktsiooni jaoks.
Iga arvutiga ühendatud seadet ja selle sees olevaid komponente haldavad seadmedraiverid. Draiverite värskendamine Windows 10-s on oluline mitmesuguste probleemide vältimiseks.
Kas näete File Explorer ei reageeri veateadet? Siit leiate tõhusad lahendused, et lahendada Windows 10 mittetöötava File Exploreri probleem.
Kuidas saada Windows 10-s abi - leidke parimad lahendused pea iga küsimusele, mis teil Microsoft Windows 10 kohta on.
Failiuurija ei reageeri tõrge Windows 10-s. File Explorer või Windows Exploreri protsess ei tööta operatsioonisüsteemis Windows 10. Hangi uued lahendused.
Uuri, kuidas tuua tagasi "Minu arvuti" ikoon Windows 11-s ja avada see lihtsalt, et pääseda oma failidele ja seadetele.
Kas te ei saa Windows 11 arvutis faile ja kaustu avada? Siit leiate teavet selle kohta, kuidas parandada, et Explorer.exe ei laadita käivitamisel ja tööle naasta.








